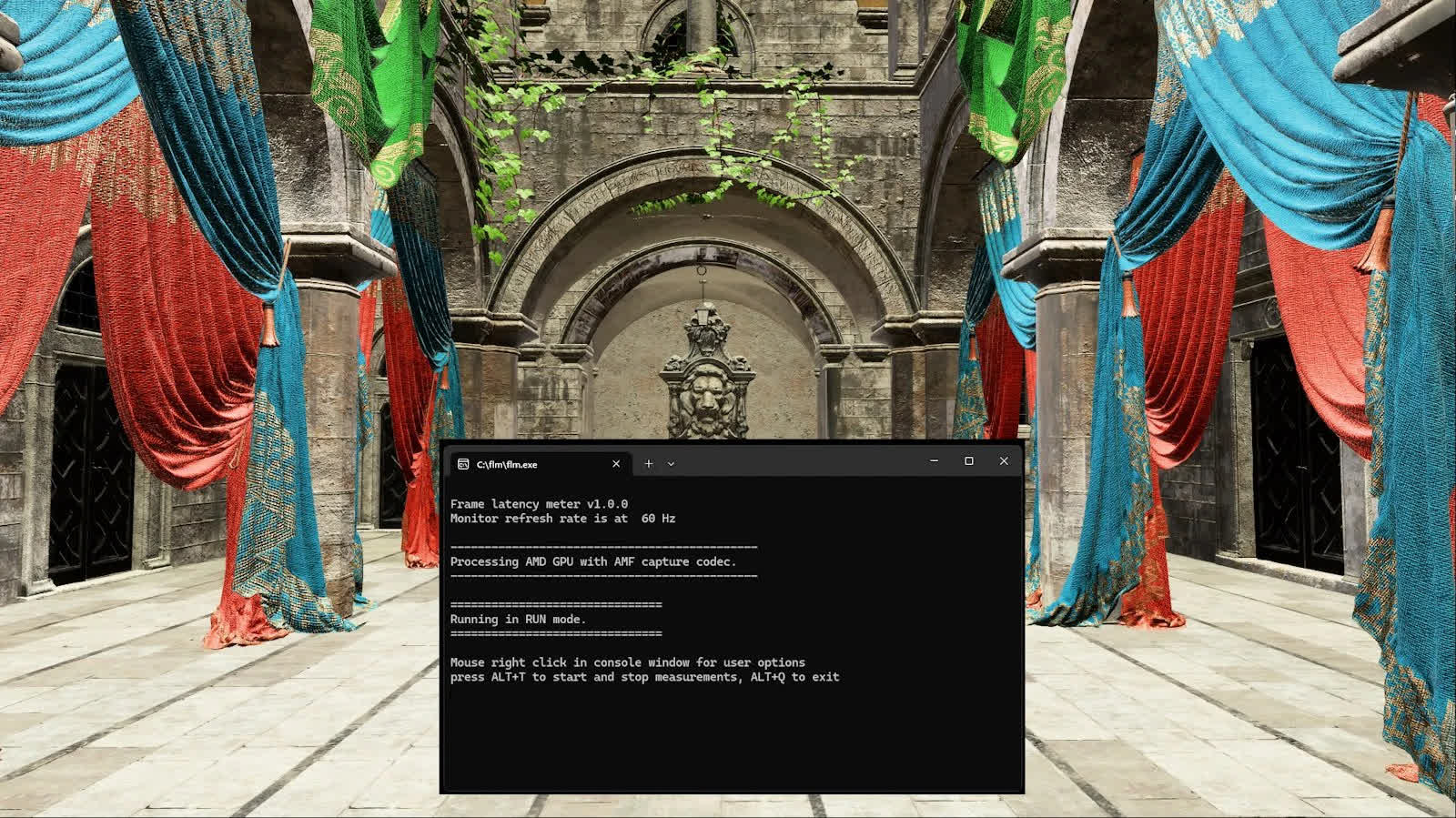FLM's advanced features and user-friendly interface make it the perfect tool for gamers, professionals, and anyone who wants to optimize overall gaming experience. The entire latency of the mouse response time is measured, from the moment the mouse is moved to the moment the frame is displayed on the screen.
FLM includes options to use a selection of frame capture codecs such as the Advanced Media Framework (AMF) codec, optimized for AMD GPU or Desktop Duplication (DXGI) screen capture codec for use on any GPU. This makes it accessible to a wide range of users who use Windows platforms.
The tool provides detailed statistics for latency and "effective framerate" measurements, which is exported to a csv file for further analysis. This feature is especially useful for gamers and professionals who require precise measurements for their work.
Every user has different preferences and requirements. Therefore FLM allows users to configure hotkeys for enabling measurements, setting the screen capture region, measurement formats and more.
Features
- Mouse response time latency measurements
- Detailed, exportable latency statistics
- AMF and DXGI capture codec options
- Easy to customize with hotkey configuration for measurements
- Sequenced frame captures via configurable keys
- Screen capture region configuration
- Compatible with Windows platforms
How it works
The app takes a measurement using the following method:
- The app continuously captures the frames, and compares each frame to the previous one within the selected region.
- The app then generates a mouse movement event (this is standard Windows functionality) and waits for the frame contents to change.
The time between the generated mouse movement and the detected frame change is the latency.
16 latency measurements are averaged per row to get a cleaner value, but given the data, it is possible to average as many measurements as required to get an even more precise measurement.
One of the unique features of FLM's mouse latency measurement tool is that muzzle flash from bullets is not needed to measure latency. This means that it is possible to quickly make as many measurements as required without worrying about running out of ammo. As a result, the application can work autonomously to collect an unlimited number of measurement samples, reaching a much higher accuracy.
Prerequisites
- Windows 10, or Windows 11
- AMF codec requires AMD Radeon Software Adrenalin Edition 24.6.1 (24.10.21.01) or newer
Quick Start
Requirements Windows 10 or higher with DX11 and DX12 support, games should run in windowed mode for DXGI capture codec to work. AMF can run in full screen mode and high frame rates.
Step 1: Configure your primary monitor to run the game on.
- Set the monitor to use free sync or have it set to an appropriate refresh rate try starting at 60Hz first.
Step 2: Run flm.exe
- To see the capture region bounding box, press right Alt key.
- Note: The bounding box will only show if the game is running in window mode.
- Adjust the game scene placement so that the FLM capture region is situated in an area where the scene transitions from dark to bright when the mouse is moved horizontally.
Step 3: Run the game.
- Adjust the game scene placement so that the FLM capture region is situated in an area where the scene transitions from dark to bright when the mouse is moved horizontally.
Step 4: Select start measurements key sequence (default is ALT+T).
- Wait for the capture process to start, it may take a few seconds to start as FLM process data, you should see the mouse move left and right in rapid concession while the application records latency measurements. Some games may require you to press down on the mouse keys to move the mouse left and right. If the mouse movements are too small, adjust the scene location or change the mouse steps in flm.ini using "MouseHorizontalStep".
- If you do not see any measurements or the measurements are slow, stop the measurements by pressing Alt+T and try another scene location with better contrast between left and right capture regions, if that fails review the adjust setting section for addition details on how to change the default settings.
- By default, FLM starts in "RUN" work mode, in which the output shows latency[ms] and latency[frames] averages of 16 consecutive measurements. The current work mode can be changed for the current session via the settings dialog, or a new default work mode can be set by modifying the INI file
- fps = xxx.x | ................ | latency = xxx.x | frames = x.xxx
- A running series of measurements will indicate the rate at which these latency measurements are occurring. If it is not moving or is slow - then stop the measurements (Step 5), change the game scene's location and retry. If you change the scene while the measurement is still running the average latency value will not be correct until it reaches a steady state value.
Step 5: Select stop measurements and review the output.
- Start measurements.
- fps = xxx.x | ................ | latency = xxx.x | frames = x.xxx
- Stop measurements.
Notes
- When using DXGI codec run application on primary monitor
- Turn off monitor HDR mode
- Remote desktop is not supported
- Disable motion blur, and any other settings which may affect mouse smoothing