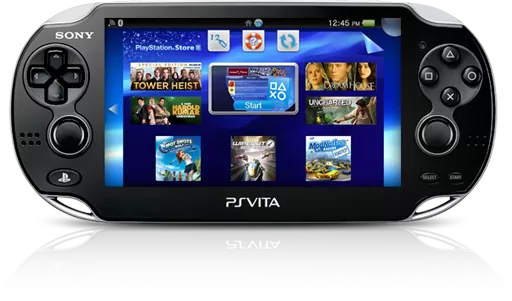PlayStation Vita Update Methods
Update Methods
You can update your PS Vita system software by any of the methods described below.
After the update is completed, go to the PS Vita system home screen and tap (Settings) > [Start] > [System] > [System Information]. If the version number of the system update you used for updating the system is displayed in the [System Software] field, this means that the update was completed successfully.
Update using Wi-Fi
Perform the update using the Wi-Fi feature of the PS Vita system.
To perform an update using Wi-Fi, tap (Settings) > [Start] > [System Update] >
[Update Using Wi-Fi] in a location that has an access point you can use. Your PS Vita system will connect to a location on the Internet from which you can download the latest update file. Follow the on-screen instructions to complete the update.
- For details about network settings, refer to the PS Vita system user's guide.
- You cannot perform an update using data transfer over a mobile network (3G).
Update by connecting to a PS3 system
Use the network feature of a PS3 system to download the latest update file via the Internet.
Before performing a system update, the PS3 system you are going to connect to must first be put in the following condition:
- The PS3 system must be connected to the Internet.
- For details about PS3 system network settings, refer to the PS3 system user's guide.
- The system software must be version 4.00 or later.
- All open applications must be closed, and (User) must be selected.
- Connect the PS Vita system and the PS3 system using a USB cable.
- On the PS Vita system, tap (Settings) > [Start] > [System Update] > [Update by Connecting to a PS3 System]. The latest update file is downloaded via the Internet using the network feature of the PS3™ system. Follow the on-screen instructions to complete the operation.
Update by connecting to a PC
Use the computer's network feature (Windows / Mac) to download the latest update file via the Internet.
Before performing a system update, you must set up the computer you connect to as described below.
- Connect to the Internet.
- Download and install Content Manager Assistant for PlayStation on the computer.
- You can download it from the following website: https://cma.dl.playstation.net/cma/
- Check that Content Manager Assistant is running on the computer.
- Windows:
- Look for the Content Manager Assistant icon in the notification area of the taskbar.
- Mac:
- Look for the Content Manager Assistant icon in the menu bar:
- Windows:
- Connect the PS Vita system and the computer using a USB cable.
- On the PS Vita system, tap (Settings) > [Start] > [System Update] > [Update by Connecting to a PC].
- The latest update file will be downloaded via the Internet using the computer's network feature. Follow the on-screen instructions to complete the operation.
- Check that Content Manager Assistant is running on the computer.
Update using a PS Vita card
When the update data is on a PS Vita card, you can perform the update using the PS Vita card. If a screen prompting you to perform an update appears when you start a game, this means that a system software update is required.
If you tap [Update System Software], the update will start. Follow the on-screen instructions to complete the operation.
System Software
PS Vita system software and system software updates installed on your system are subject to a limited license from Sony Computer Entertainment Inc. Visit https://www.scei.co.jp/psvita-eula/ for details.
What's New:
- This system software update improves the quality of the system performance.
- A maximum of 4 people can now be logged in at the same time to use remote play on the PS TV system.
- You can now adjust the video quality for remote play on the PS TV system according to your network environment. Select (PS4 Link) > [Start] > (Options) > [Settings] > [Video Quality for Remote Play]. If remote play is not working properly, you can try selecting [Standard] to help improve the quality.
- Added [Theme & Background]. You can download themes from (PS Store) to change the icons and backgrounds displayed on the home screen.
- You can now see how rare a trophy is. Select (PSNSM) and select the title.
- You can now add other players besides your Friends when you create events.
- You can now save events received through (Messages) and (E-mail). Select the (calendar file) inside the message to view the event, then select (Options) > [Add to Calendar] to save the event to your calendar.
- References to the product name on VTE-1000 series system screens have been changed to [PlayStationTV] or [PS TV].
- You can now adjust the volume level of your PS TV system. Press and hold the PS button, and then select [Master Volume] on the screen that is displayed.
- You can now close all windows at once. Select (Window) > (Options) > [Close All Windows] > [OK].
- The display speed of Web pages has been improved.
- Support for HTML5 and JavaScript has been enhanced.
- LiveArea can now display up to 6 events scheduled today or later.
- You can now set the color of the days in the calendar. Select (Options) > [Settings] > [Day Color] on the calendar screen.
- The operation guarantee for the Content Manager Assistant for PlayStation® has terminated for Mac OS X Leopard and Microsoft Windows XP. For details about the operating environment for the Content Manager Assistant for PlayStation.
- [Noumea] was added to [Date & Time] > [Time Zone].
- Support for Daylight Savings Time was added for Wellington (New Zealand).
- Several languages were added to [Devices] > [External Keyboard] > [Type]. Languages other than Japanese and English can be typed from a Bluetooth keyboard connected to a PS Vita system or PS TV system.
- You can now use four wireless controllers simultaneously with a PS TV system.
- Some games have a set number of controllers that can be used simultaneously to play.
- Up to two players can now play simultaneously on the (PS4 Link) remote play.
Previous Versions:
-
- August 12, 2024
- Windows (all)
- 196 MB
-
- March 13, 2024
- Windows (all)
- 1.24 GB
-
- September 14, 2022
- Windows (all)
- 1.0 GB
-
- December 9, 2016
- Windows (all)
- 850 MB
-
- April 22, 2010
- Windows (all)
- 166.0 MB
-
- November 20, 2013
- Windows (all)
- 308.0 MB
-
- October 31, 2012
- Windows (all)
- 192.0 MB