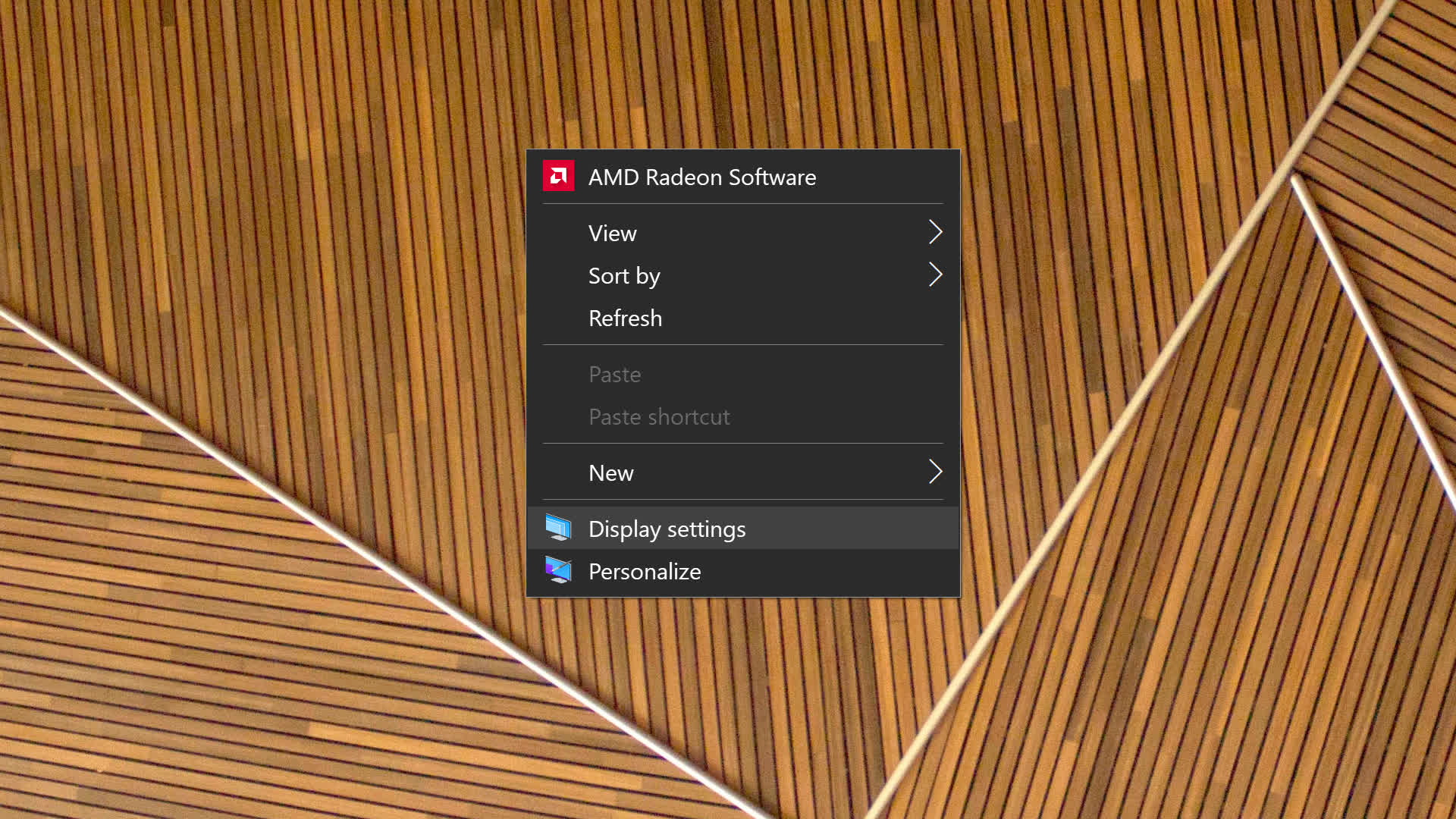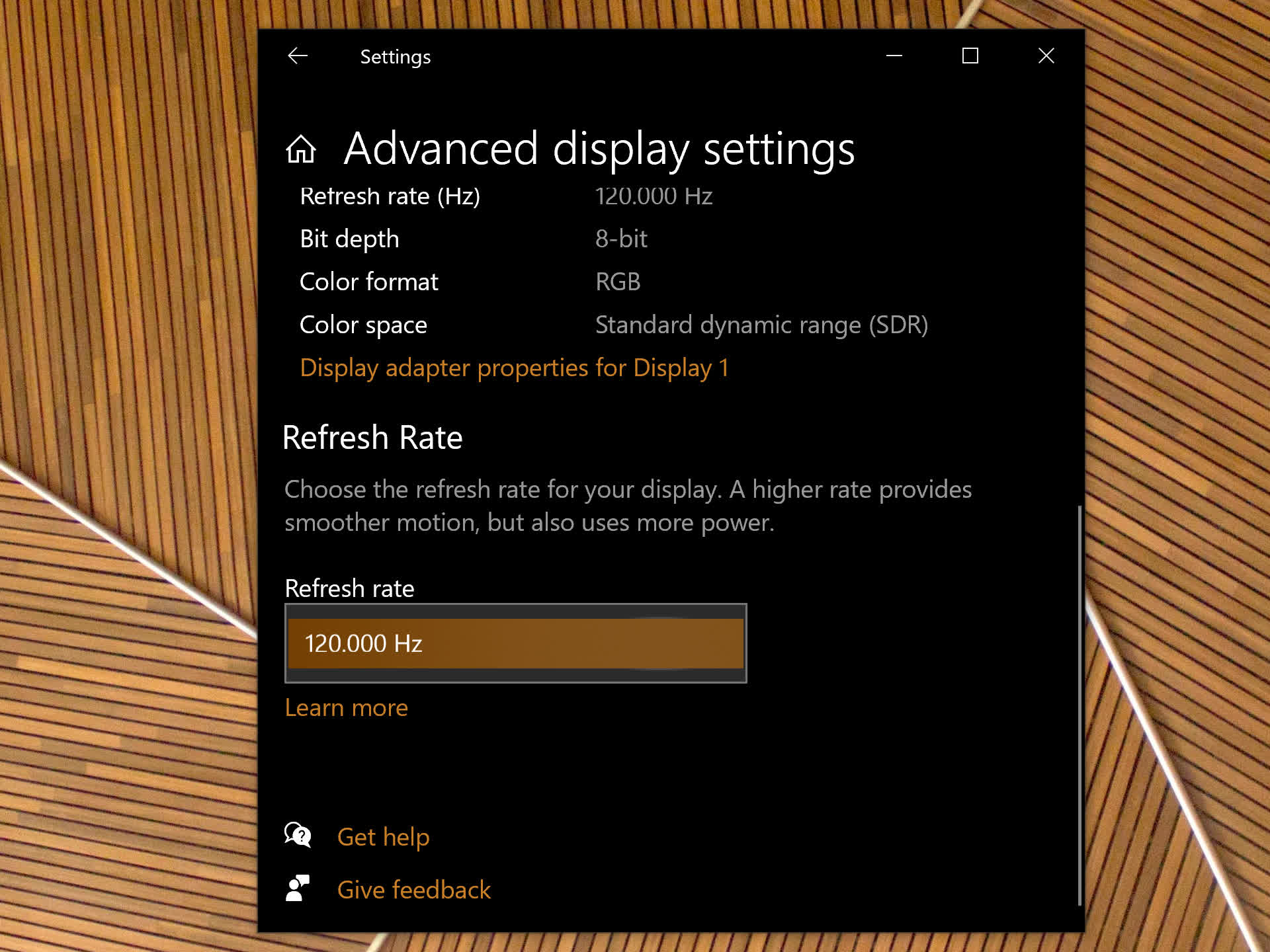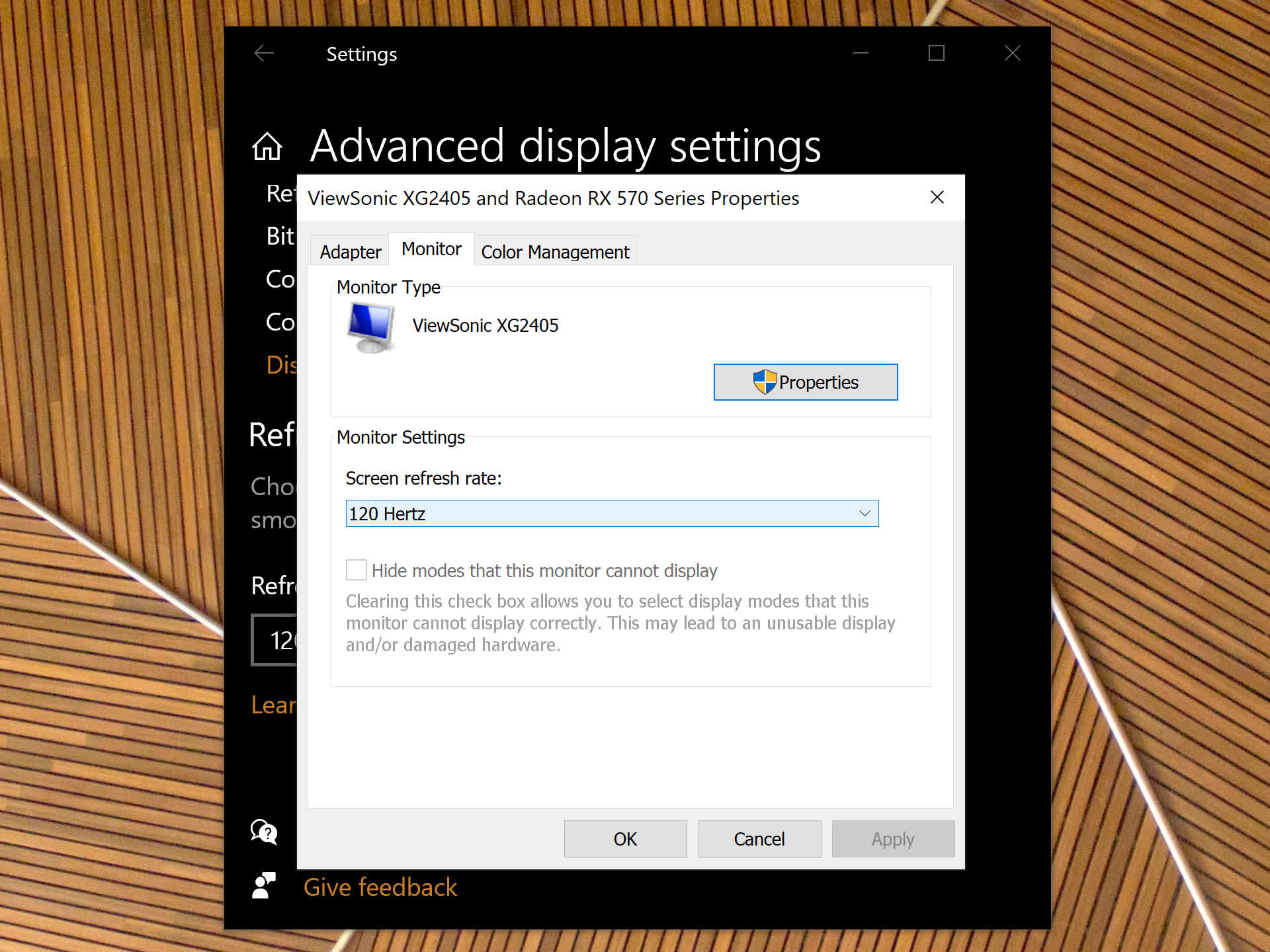Have you upgraded your monitor to one with a higher refresh rate? Not feeling the difference? How about making your old 60Hz monitor faster? Changing your monitor's refresh rate can also save some energy, which is useful if you're running on battery, and even make your graphics card quieter, too.
The higher your monitor's refresh rate is, everything from moving the mouse cursor to scrolling down on documents and pages will feel smoother. It can also make you better at games that require quick responses, simply because you'll see everything sooner. Windows won't always default to the max refresh rate your monitor is capable of, so it's worth checking out your settings.
Note: A high refresh rate isn't the same as variable refresh rate, which synchronizes the monitor's refresh rate with a game's frame rate. Read more about FreeSync and G-Sync in our explainer here.
If you always use your PC with the same monitor, changing the refresh rate is simple. On the Windows desktop, right-click and choose "Display settings."
Scroll down a bit and choose "Advanced display settings."
Then, under Refresh Rate, choose your desired setting. If you are wondering, an "interlaced" refresh rate means that only half of the pixels get refreshed on each cycle.
You may not always want to choose the highest number, though: a higher refresh rate requires more work from your GPU, and setting it to 144Hz may move it to a higher power consumption mode than 120Hz, for example. With some semi-passive graphics cards, that can be the difference between the fans spinning and not spinning when you aren't gaming.
More than one monitor
If you use your PC with more than one monitor, you may prefer to set the refresh rate for each of them individually. In that case, just above the Refresh Rate section, choose "Display adapter properties" for the desired monitor.
Under the "Monitor" tab, choose the rate you want and click "OK."
Overclocking a 60Hz monitor
Even if you only have a 60Hz monitor, chances are it can actually go a bit higher, especially if it's a cheap 1080p monitor with a TN panel. A 70Hz or 75Hz refresh rate will be a noticeable upgrade over 60Hz and won't put your monitor at a serious risk of overheating. On the other hand, if you have a 120Hz monitor you may want to set it to 90Hz to save energy, for example.
To achieve that, you'll need the AMD Radeon, Nvidia GeForce or Intel Graphics driver for your GPU.
We'll use AMD Radeon drivers for the demonstration, but the steps are surprisingly similar with Nvidia and Intel drivers...
First, launch the driver. Usually you can find your GPU driver settings by right-clicking on the desktop ("more options" in Windows 11), or by searching for its name in Windows Search.
Then, click the Settings button, and choose the "Display" tab. Scroll down, and next to "custom resolutions," click the "Create new" button (if you don't see it, click on "custom resolutions" to accept the EULA).
The next step is to change the refresh rate in the pop-up window. The related settings will change automatically. As with any overclock, we recommend that you are extra careful and add about 5Hz each time. After you do, click "Create."
Repeat the steps above to set the new refresh rate in Windows' display settings. The new custom setting will show up in the list, though it may not work with your monitor.
If anything goes wrong, simply don't touch anything for 15 seconds and Windows will go back to its previous display settings. If you want to check that your overclock has worked and that you monitor isn't skipping frames, you can use Blur Busters' frame skipping test. If the monitor fails the test, you should go back to the highest setting that worked.
Further Testing
Since we published this article, we have written new featured articles you may be interested in:
- Why Refresh Rates Matter: From 30Hz to 540Hz
- DisplayPort vs HDMI: What's Best for High Refresh Rate Gaming?
Masthead by Linus Mimietz, geometric wood pattern wallpaper by Teo Duldulao.