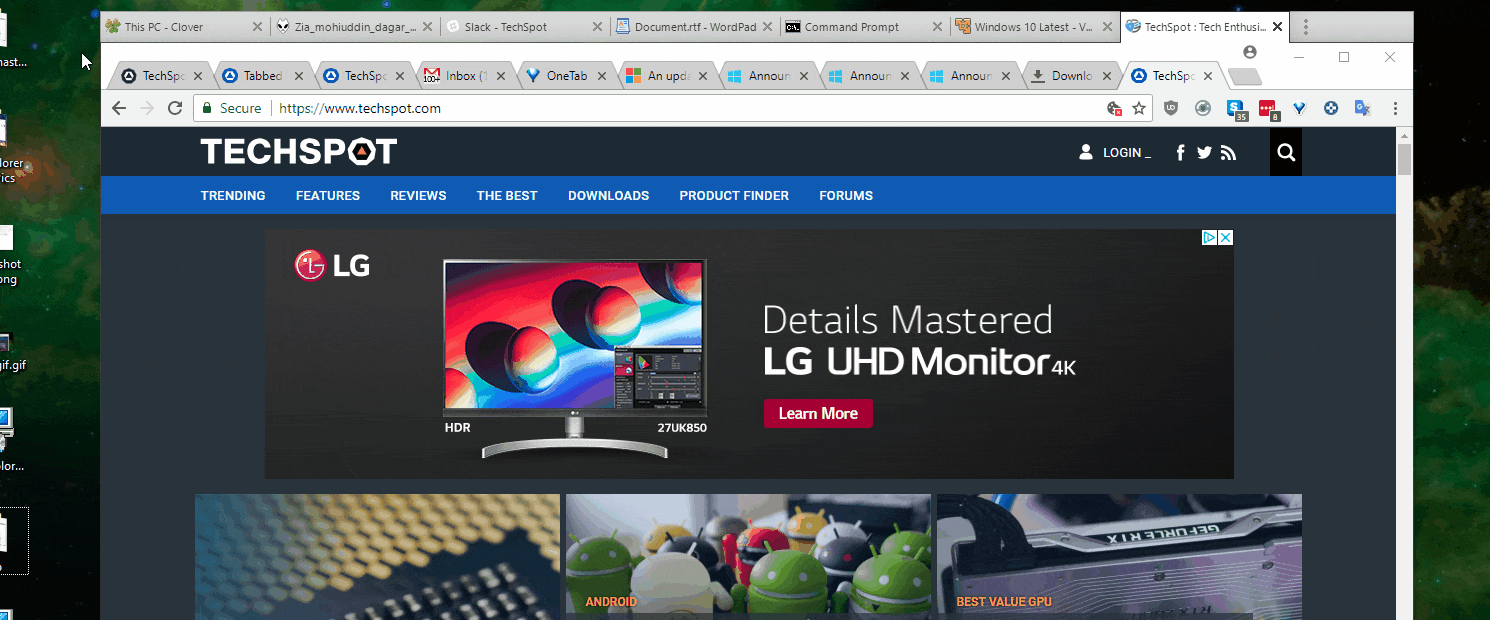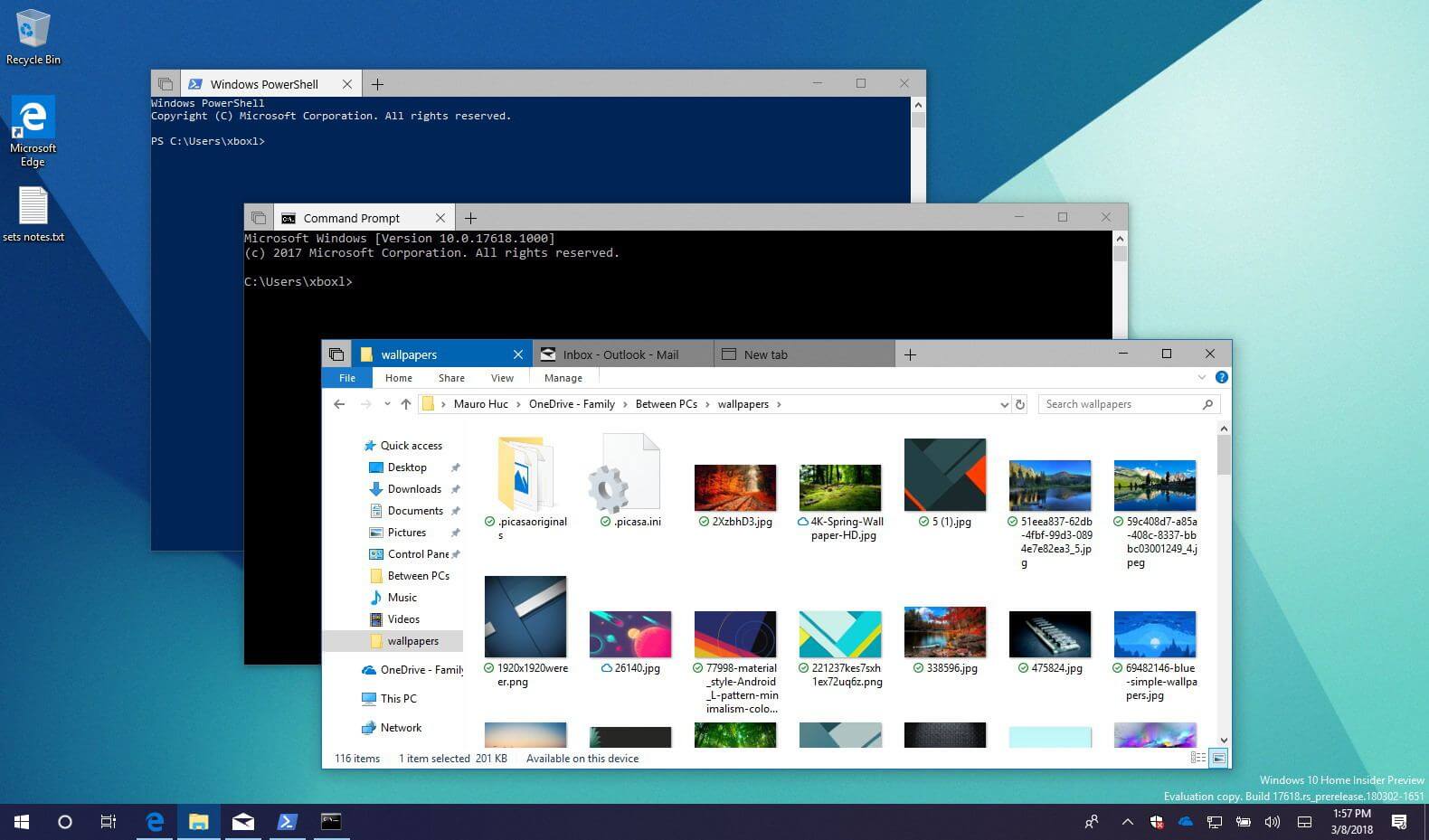While tabs have been a core part of web browsers for more than a decade (including Internet Explorer), Microsoft is finally in the process of introducing a tabbed interface to the Windows File Explorer and other applications.
Announced as "Sets" late last year, the feature has been added to several Insider Preview builds of Windows 10 including version 17618 released in March, with reports at the time claiming that mainstream users could expect tabbed apps to be included as part of the October 2018 Update.
However, Microsoft has continually removed Sets from the Windows 10 previews and the feature was also excluded from this October's update, which is currently unavailable due to a bug but should relaunch soon and includes a new dark theme for File Explorer among other additions.
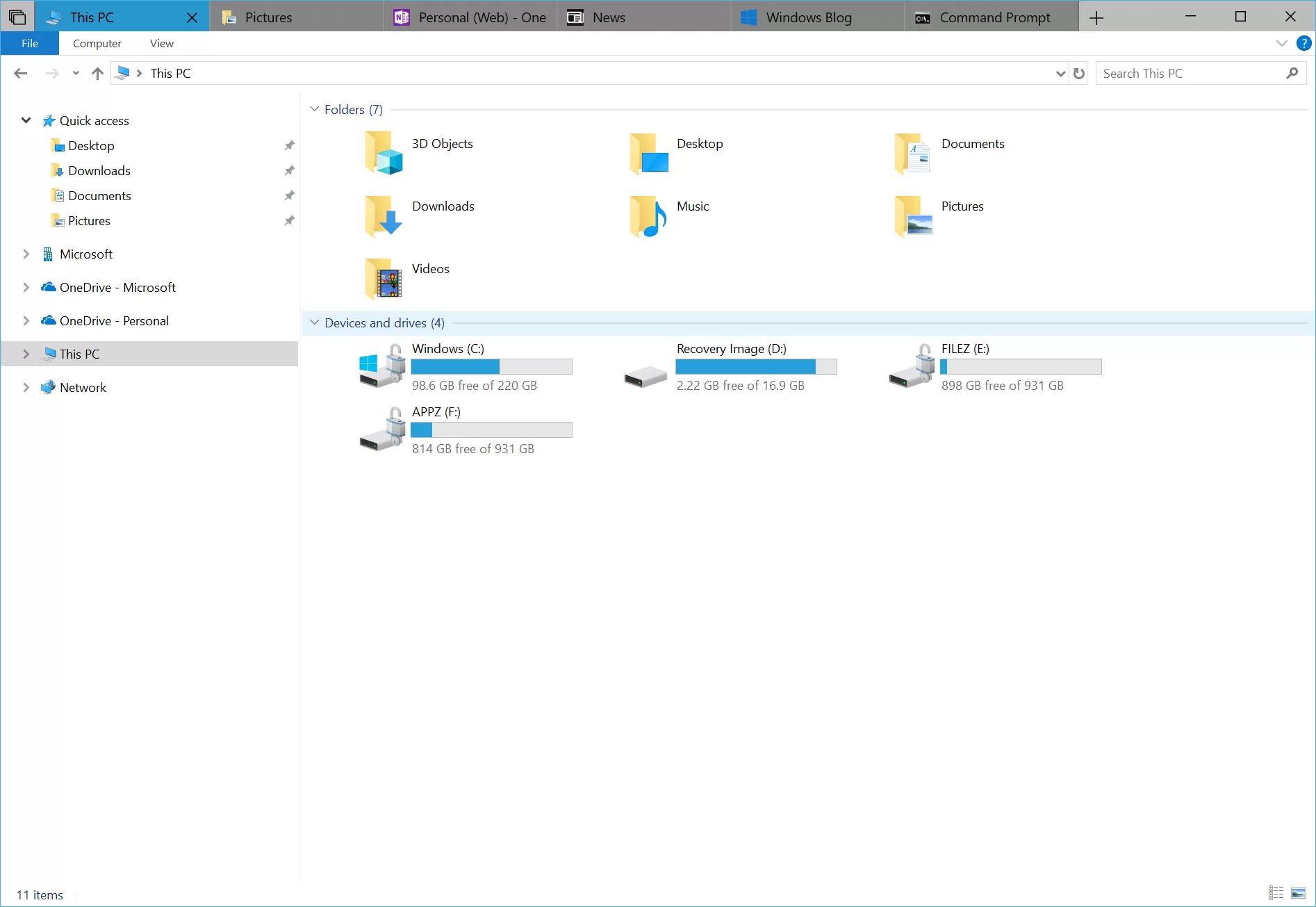
We didn't have an opportunity to test Microsoft's solution to tabbed windows during the preview phase, and although we managed to find downloadable ISOs for Windows 10 builds 17618 and 17639 after much scouring, Sets seemed to be missing when we installed those (the option should be listed under Settings > System > Multitasking).
Adding tabs to File Explorer has been a highly requested change over the years and from what we've gathered about the upcoming feature, Sets will take that concept further by letting you combine any applications as tabs in a single window instead of having separate windows for each program.
According to the official Windows blog, here's some of Sets expected functionality, including shortcuts that will be familiar if you're used to navigating the web with your keyboard (besides the Windows key)...
- Ctrl + Win + Tab switches to the next tab.
- Ctrl + Win + Shift + Tab switches to the previous tab.
- Ctrl + Win + T opens a new tab.
- Ctrl + Win + W closes a current tab.
- The tab UI in Sets now shows icons including website favicons and app icons.
- You can launch apps from the new tab page by typing the app name into the search box. UWP apps are launched in the same window replacing the new tab page.
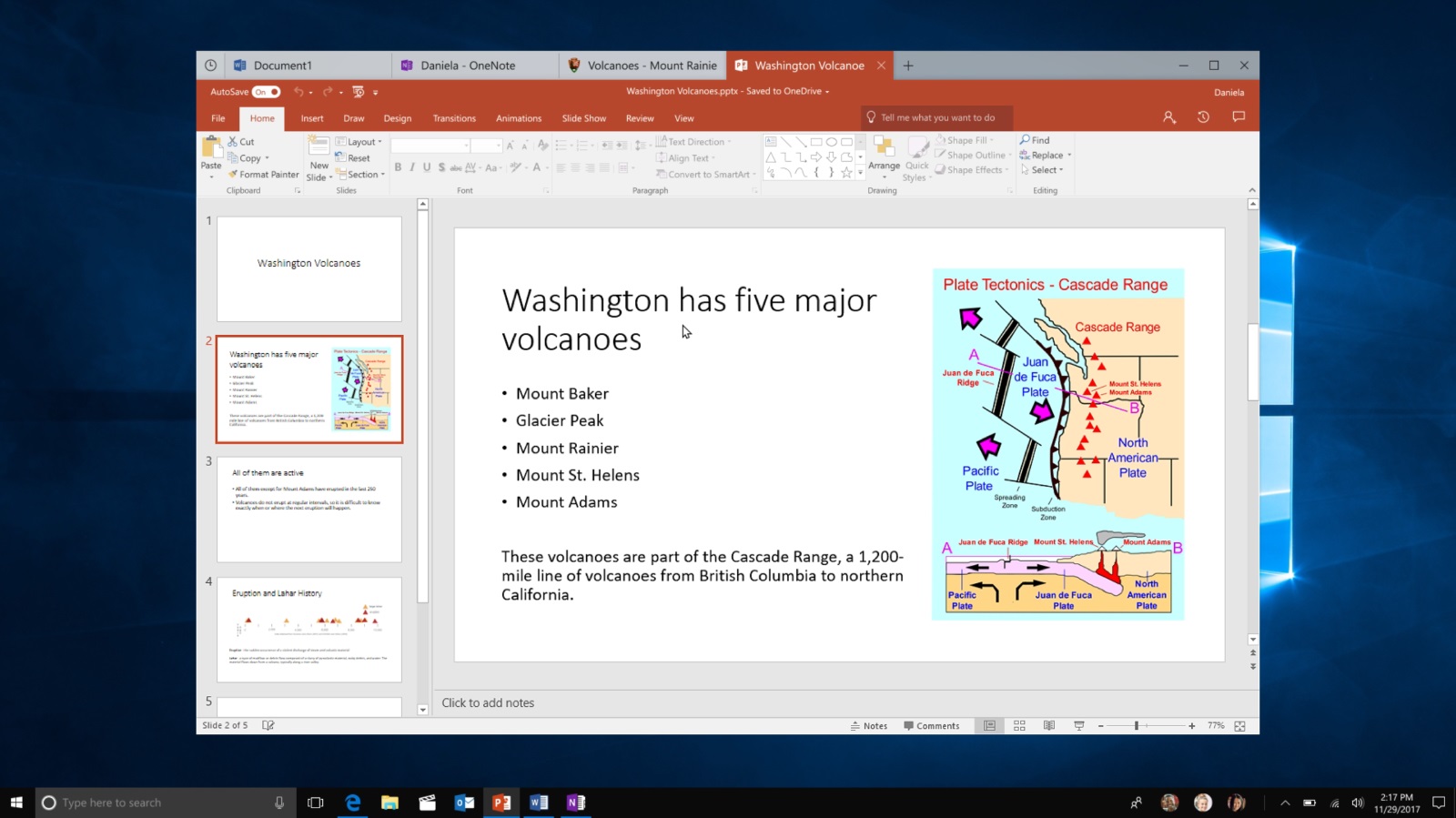
As of earlier this year, Sets only supported a handful of programs and was still lacking abilities such as re-ordering tabs by dragging and dropping. We contacted Microsoft about the current state of the feature but didn't hear back.
If you would liked tabs in File Explorer or other applications today without waiting for Microsoft to finish developing Sets, there are many third-party tools that offer the feature by one means or another.
Get tabbed windows with these downloads...
Some of the following programs will add tab functionality to the native File Explorer, others are a direct alternative to the Windows File Explorer and have tabs included among their features, while yet others are more like Microsoft's "Sets" in that you can stack any applications together in a single window as a series of tabs.
Add tabs to the Windows File Explorer
Clover has long been the go-to solution for adding tabs to File Explorer. Although the main installer available around the web isn't in English, it's easy enough to make it through the installation process (click the only button available). There's a less commonly distributed English installer on some sites with a different version number and generic interface – this worked fine, too, in testing.
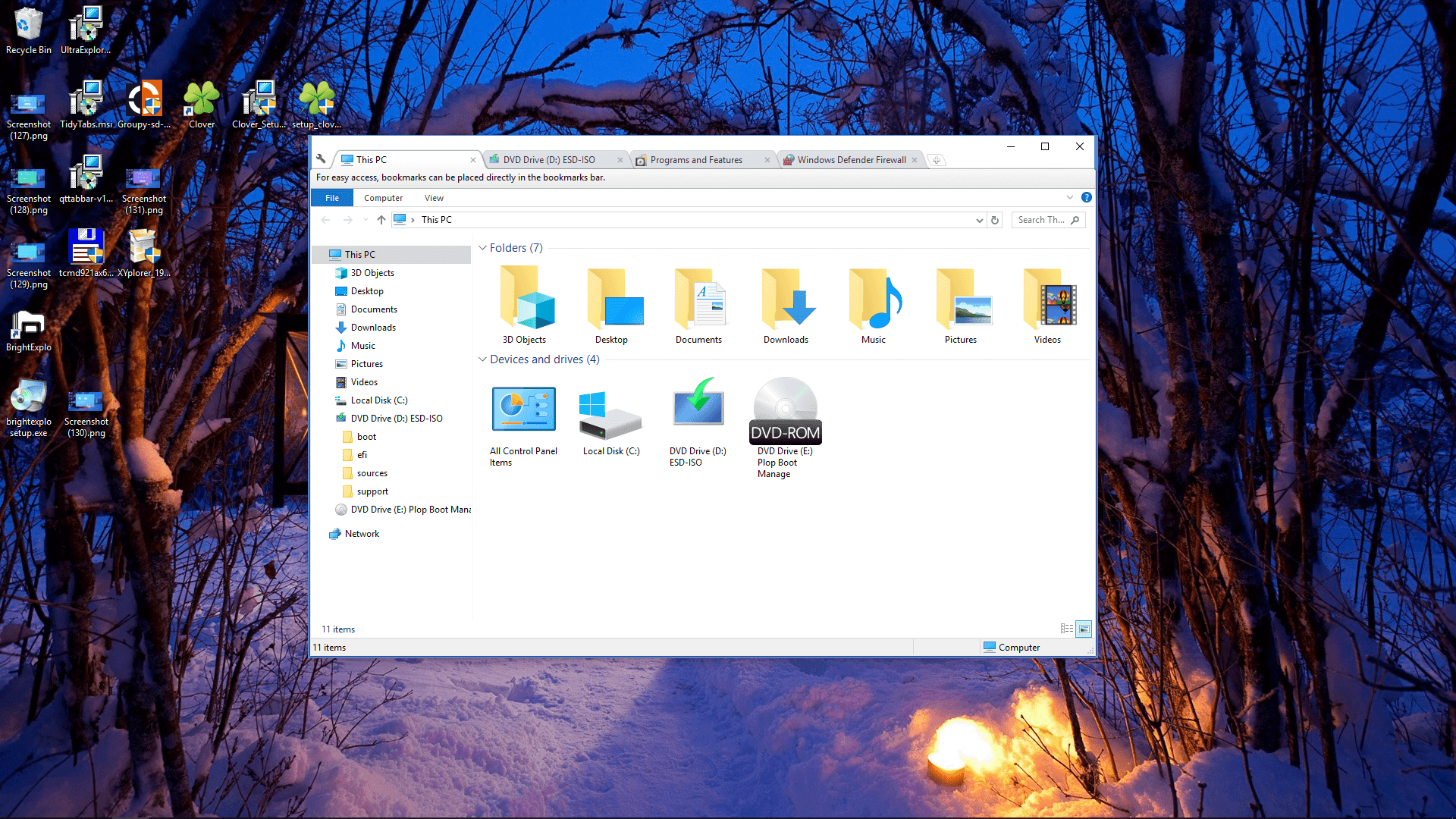
Here's how Clover works:
- Once installed, launching File Explorer will actually open Clover, which looks just like File Explorer except with Chrome-esque tabs on top.
- Clover will appear as a separate icon on your taskbar and you can pin this instead of File Explorer so only one of them is present.
- The software can open tabs for typical file browsing destinations around your drive (such as C:\Programs) but also Control Panel locations (not other apps).
- Standard web browser keyboard shortcuts are used for managing the tabs and general navigation:
- Ctrl+T opens a new tab, Ctrl+W closes a tab, Ctrl + Shift + T opens the previously closed tab(s), Ctrl + Tab goes to the next tab and so on.
- You can also Ctrl + Click on locations to open them in a new tab, scroll through tabs with your mouse wheel or scroll-click on tabs to close them.
Clover also has a browser-like bookmarks bar to save frequently visited locations. Ctrl + D adds a destination to your bookmarks and you can right-click on the bar to close it.
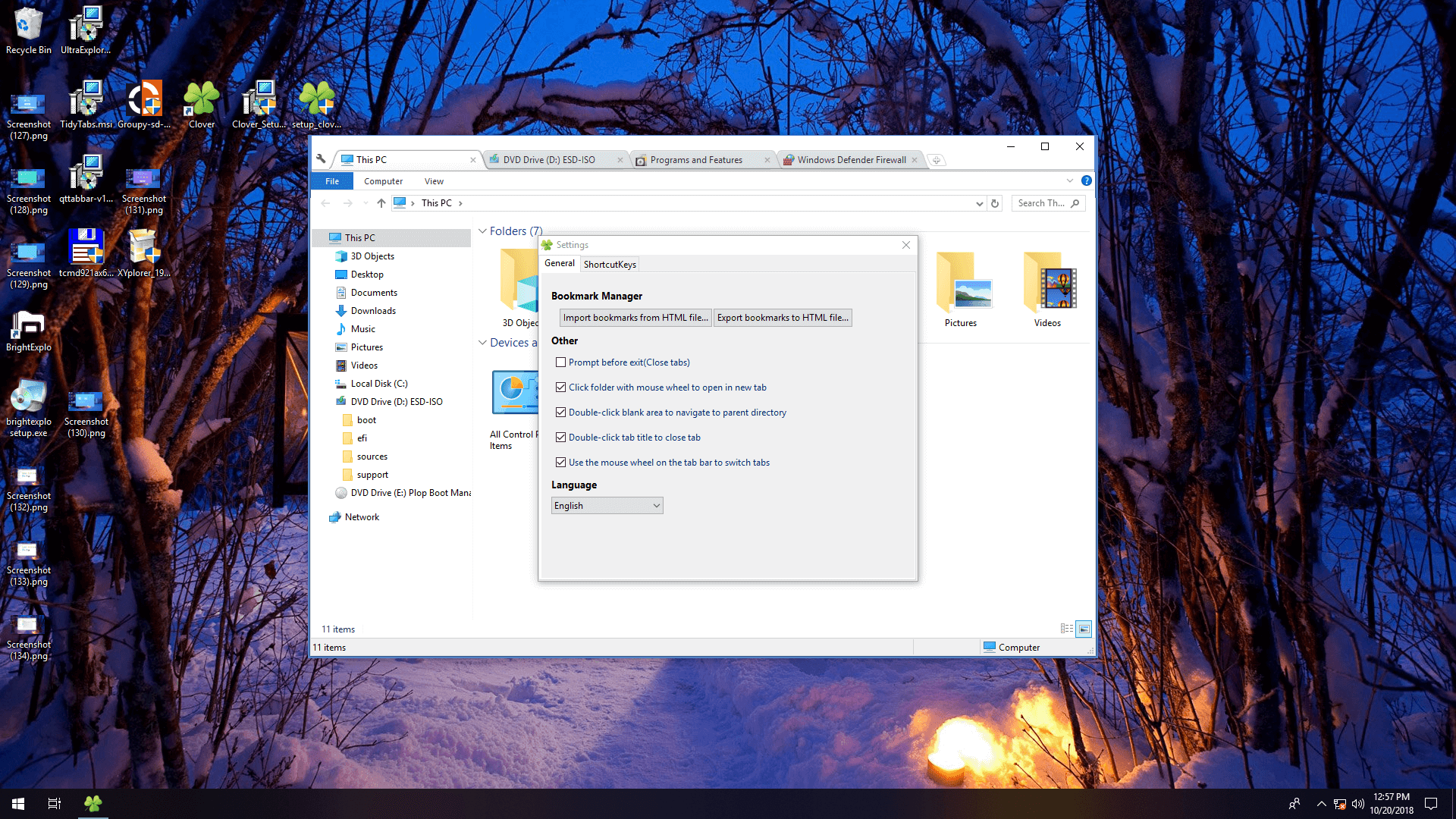
The wrench icon in the top left has some basic settings such as the ability to double-click on blank white space and navigate to the parent directory.
Our experience with Clover over the years has been largely positive excluding the occasional bug and in our most recent testing the software crashed once when dragging/dropping a tab, though this process is generally smooth. Do note that the text and graphics don't scale as well as File Explorer with custom DPI settings.
(Not so good) Clover alternatives
QTTabBar - Although it functions similarly, this software is much less preferable to Clover: tabs aren't as streamlined into the File Explorer interface and the default settings don't have familiar controls/keyboard shortcuts (can't drag/drop tabs, Ctrl + T doesn't open a new tab and we didn't see this listed in the options either).
We also tested BrightExplorer but recommend that you avoid it. Besides having a watermark and a tacky interface overall, the tab graphics were buggy and wouldn't load sometimes, among other things.
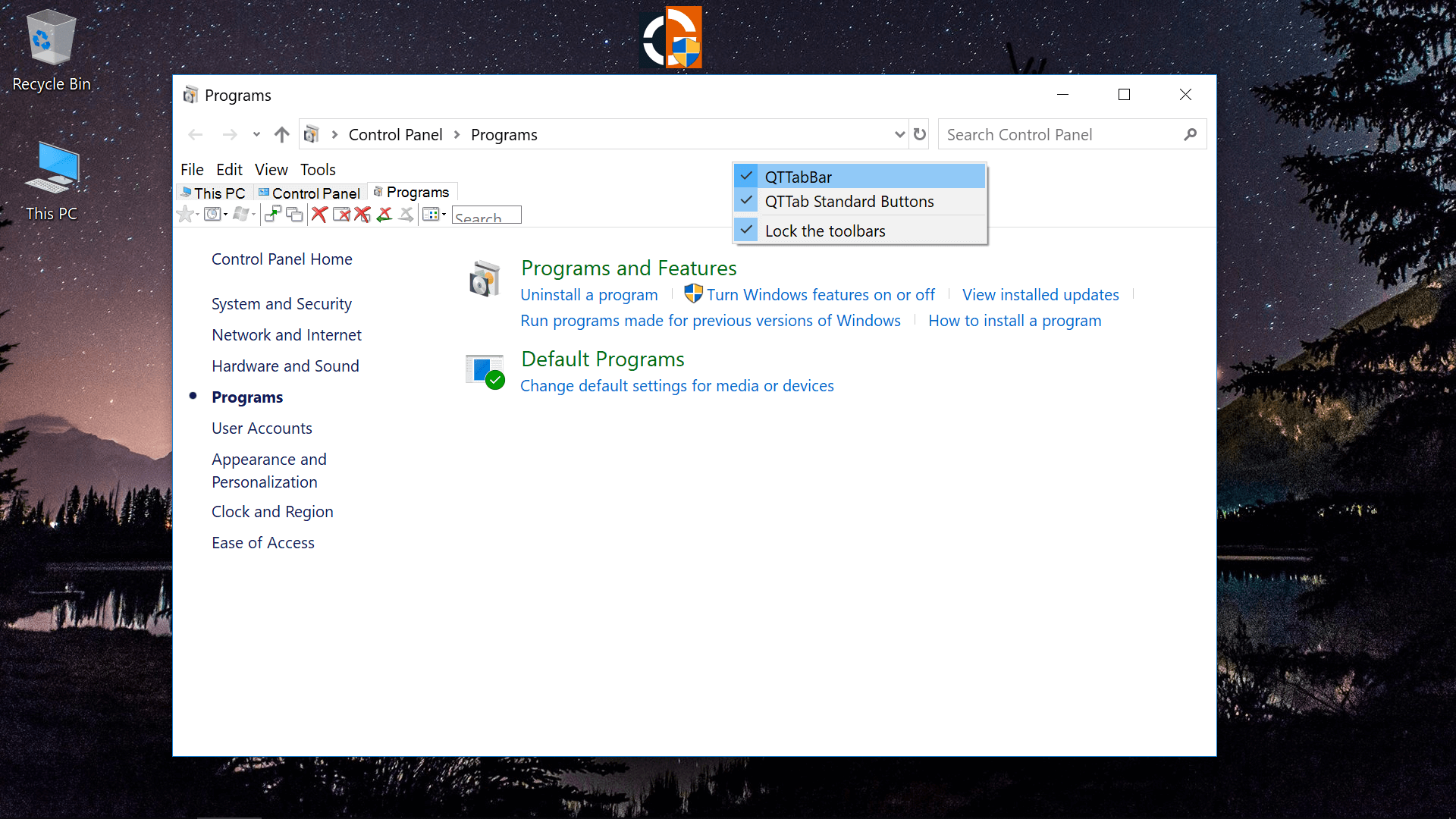
File Explorer alternatives with tabs
All three of the following are direct "alternatives" to the File Explorer in the sense that they run as separate file browsing applications with many more features than the default Windows software, which will remain untouched and accessible in its original form after the installation of these programs.
They have enough settings that you can probably expect a learning curve to be involved if you're permanently transitioning from the default File Explorer, though the basics are obvious: the programs have multiple panels with the ability to open many tabs in each panel for quickly navigating and moving files around the operating system.
Total Commander - Decades of development have made this the go-to power user's File Explorer replacement. Compared to the default Windows browser, Total Commander is packed with features including the ability to compare files, pack/unpack many archive formats and connect to servers from a built-in FTP client (here's a beginner guide to getting started if the interface is overwhelming). The only real drawback is that the software is free for just a month, after which the license costs €37 or around $43.
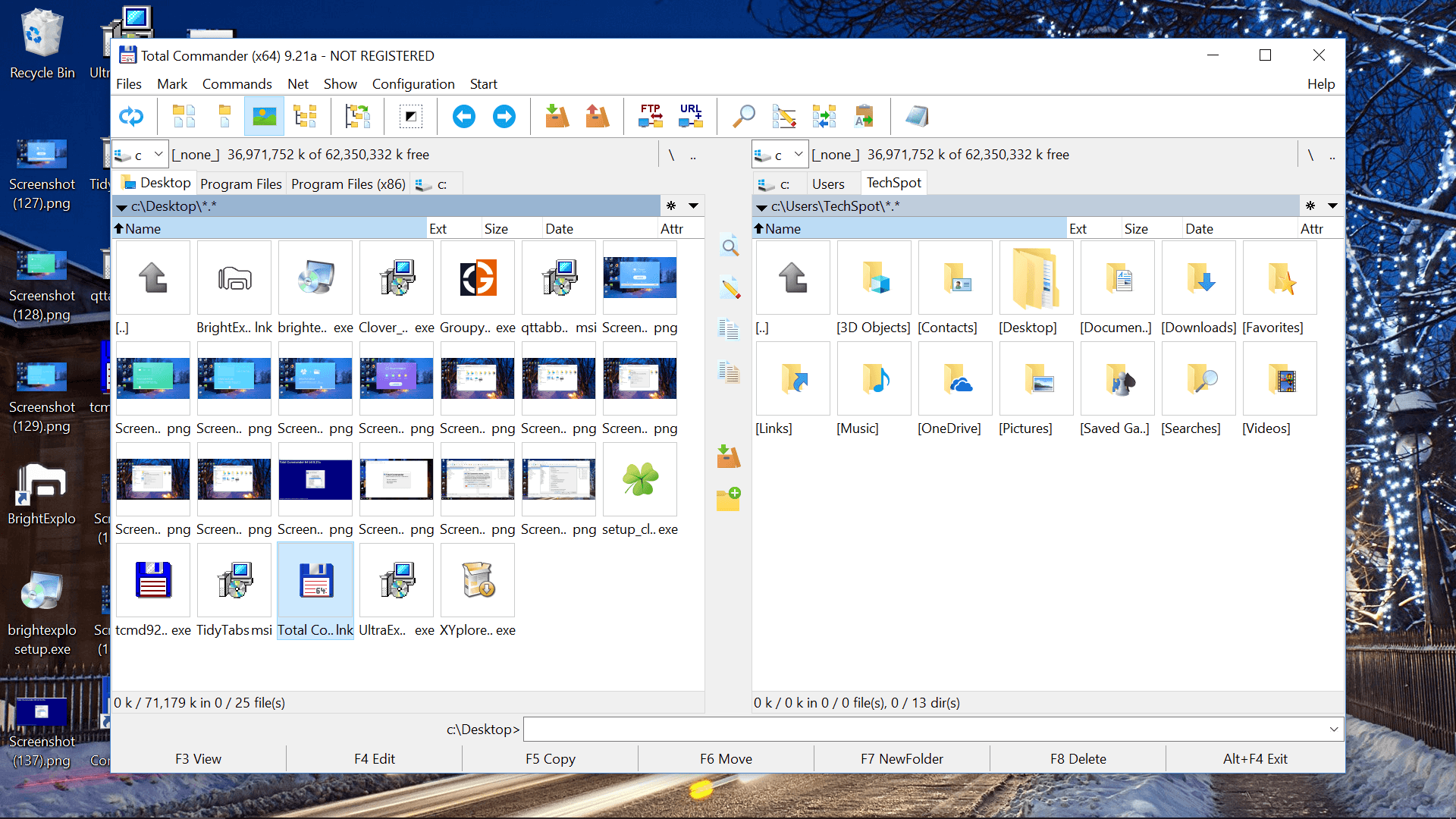
XYplorer - After only a few minutes of usage, this file manager seemed about as polished as Total Commander and the interface may even be a little cleaner at the expense of features such as integrated FTP support. XYplorer likewise charges around $40 for a license after 30 days.
UltraExplorer - Not quite up to the standards of Total Commander and XYplorer as you can probably tell by the blurry interface in the following screenshot, which was taken at 150% scaling in Windows 10, but this software is completely free and nonetheless provides a similar level of functionality including the ability to open multiple tabs for managing files around Windows.
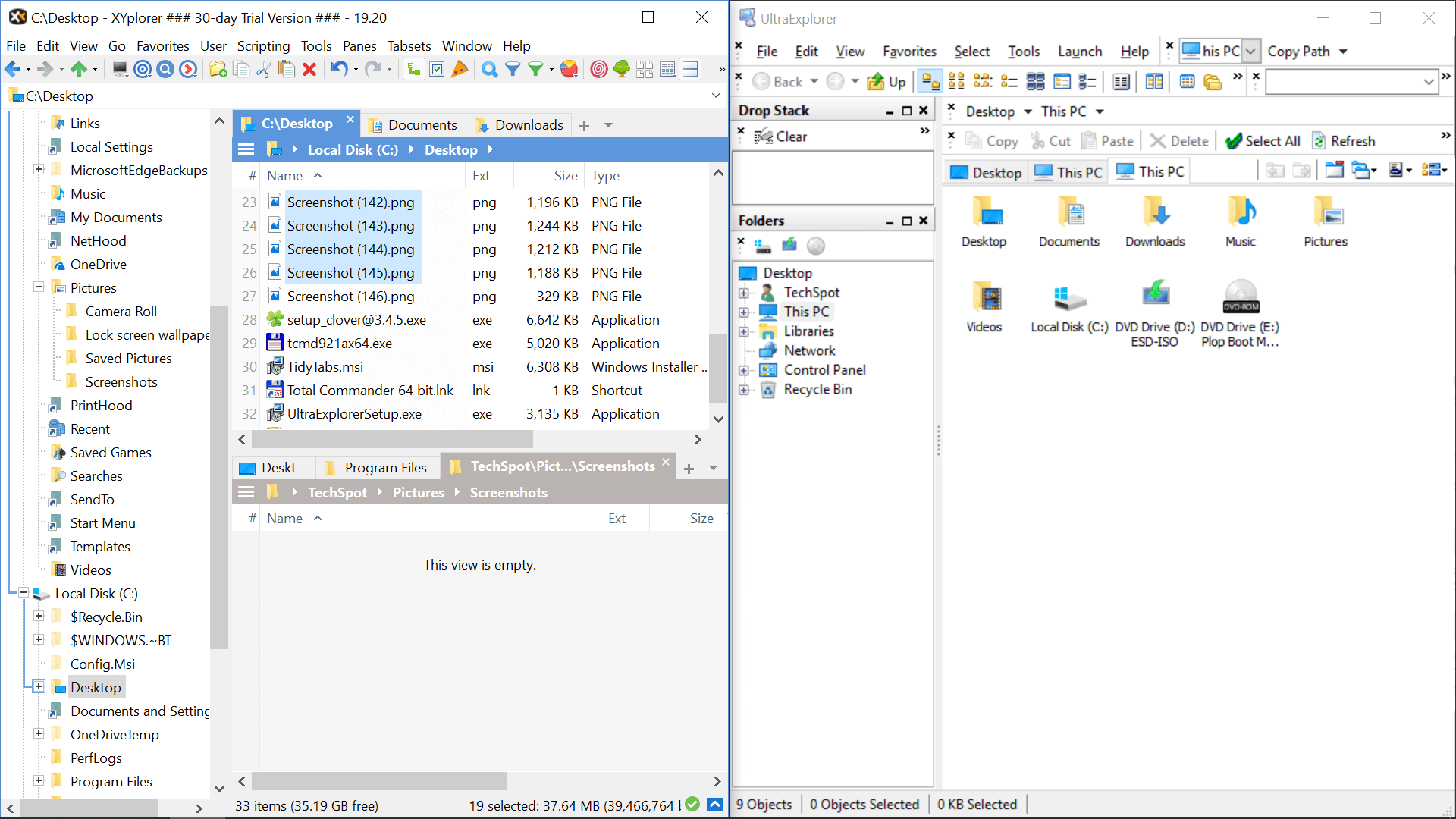
"Sets" -like software that can stack all apps as tabs
These downloads are more akin to Microsoft's upcoming Sets feature. They launch a process that mostly runs in the background and lets you group applications together as tabs in a single window.
You can even group Clover as a tab. So for instance, you could have many tabs open in Clover or a web browser, which itself is a tab in a larger group of applications all stacked in one window.
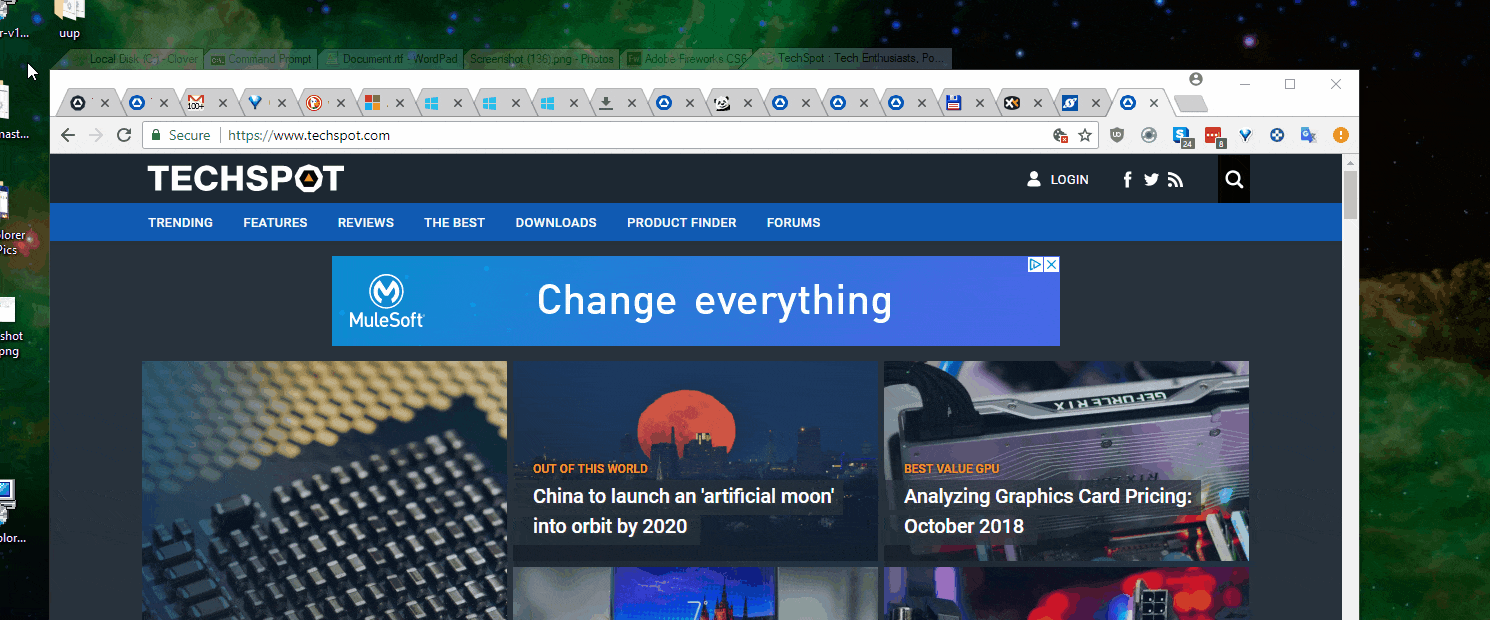
Neither of these recommendations are totally free but they are as slick as you'd expect from commercial software and both have 30 day trials (TidyTabs is free with heavy limitations). They also don't have browser-like keyboard shortcuts such as Ctrl + W to close a tab, so Microsoft's "Sets" should be an improvement there.
TidyTabs - Demonstrated in the gif above. The app tabs stay hidden by default and you have to hover over the top left of an individual window for its tab to appear. When a window with many tabs is opened in fullscreen, hover over the middle of the title bar for the tabs to appear. The full software costs $9 while the free version can only group three windows, lacks tab reordering and more limitations.
Groupy - Stardock requires an email confirmation to activate before you can use the software. Alt + Tab cycles through tabs like normal but there aren't many other shortcuts or options to speak of. A license costs $9.99 (on sale for $4.99 as of writing).