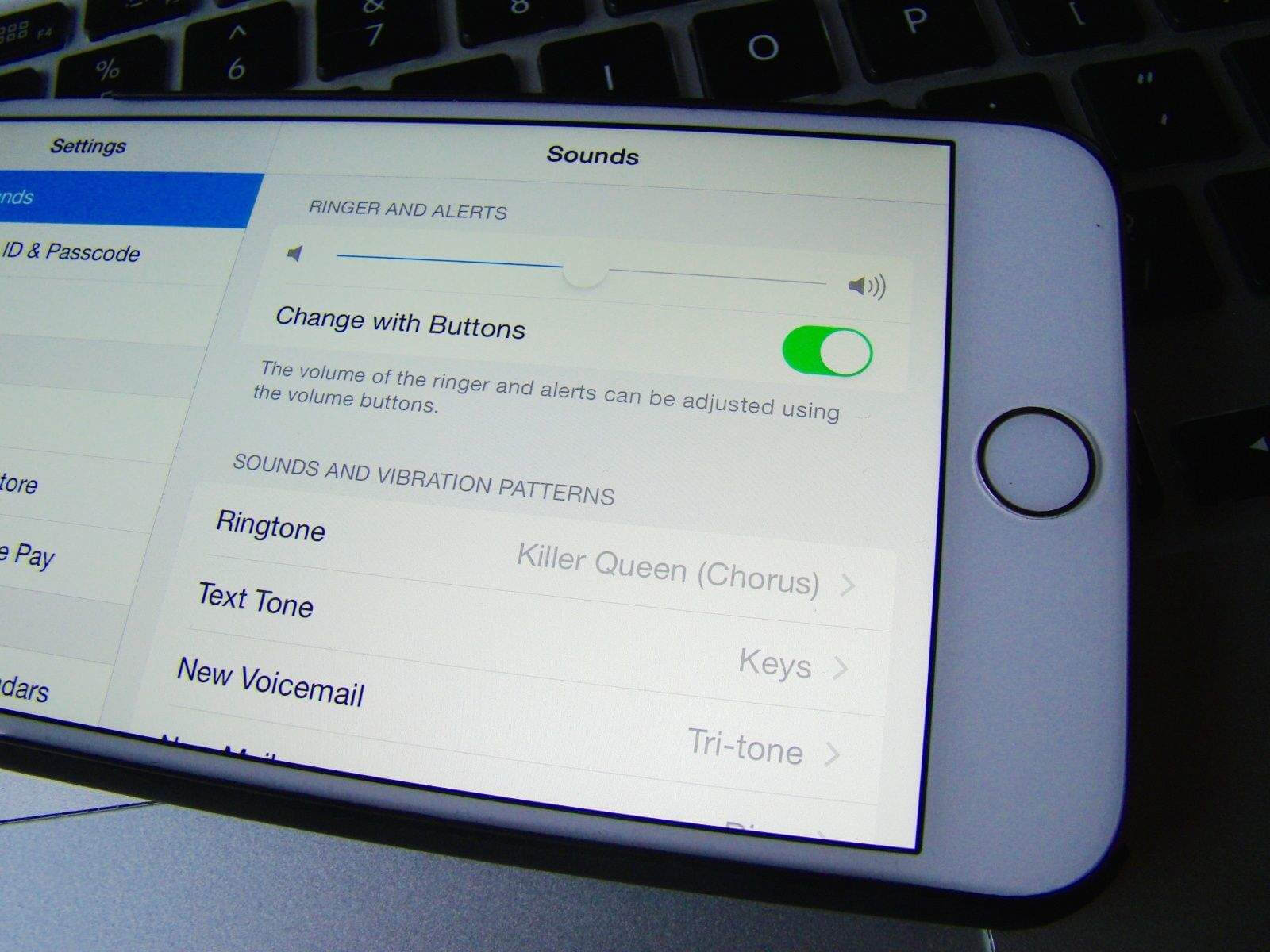There are several ways to get ringtones for your iPhone. Apple would prefer that you pay $0.99 - $1.29 for them on the iTunes store. In fact, Apple banned ringtone maker apps from the App Store until 2010, but now there are numerous ringtone makers available.
I have tried several different ringtone apps for the iPhone. While they are mostly easy to use, I have yet to find one that gives me the same precision as using iTunes, so why not just make them from scratch? It is a straightforward process, and after you make a couple of tones, the method becomes a cake walk.
This guide was written with macOS in mind. However, this method should also work in Windows with only minor differences.
Preparation
There are a few things you will want to do before getting started. The first thing is to be sure iTunes is updated (Windows / macOS downloads). Download or if you have it already go to File > Check for Updates, and install as needed.
Next, you will want to choose a song that you want to turn into a ringtone. The format does not matter because you will be converting the tone to AAC eventually. The only requirement is that the song needs to be in your iTunes library, so import it if you must.
Keeping in mind that ringtones have to be 40 seconds or less and are looped, listen to the song and note the times where you would like the tone to start and stop. These don't have to be precise, within a second is fine. You will dial the times in later.
Now that you have the song's start and stop times you are ready to make the tone.
Making the Ringtone
Open iTunes. Go to your music, right click on your chosen song, and select Get Info.
Click the Options tab in the Get Info window. Enter the times you noted earlier in the two boxes for the start and stop times.
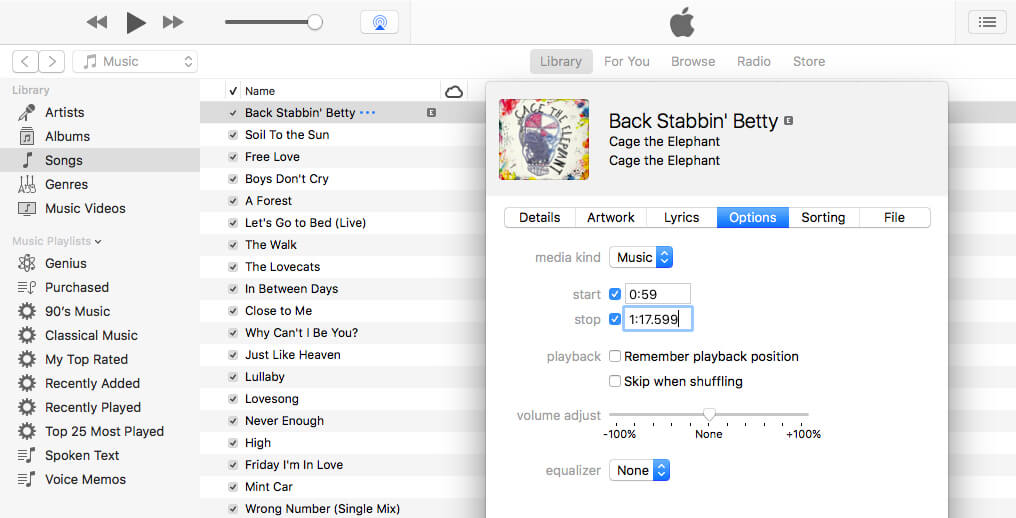
Now double click on your song in iTunes, and it will play only the portion between the times you selected. If the start or stop times are not quite right, adjust them using decimals if necessary to cut the song off exactly where you want it. For example, if xx:15 cuts off the last word of the verse, but xx:16 gets the first word of the next verse, trying ending it at xx:15.5 or even xx:15.559.
Once the clip is to your satisfaction, on the top menu bar, click File - Convert - Create AAC Version. You want to do this even if your song is already in AAC format because this makes a cropped copy of the song.
Now you have two songs with the same title in your iTunes library, but you will note that one is shorter. Take this short clip and drag it to your desktop to create a copy to work with outside of iTunes. Don't worry about the cropped song that is still in your library; you will clean this up later.
No matter what the original format of the song was, you will now see that the clip has the .m4a extension. Ringtones use the .m4r extension. Change the extension by either single clicking on the file name or by right clicking and selecting rename, and change the 'a' to an 'r' then hit enter.
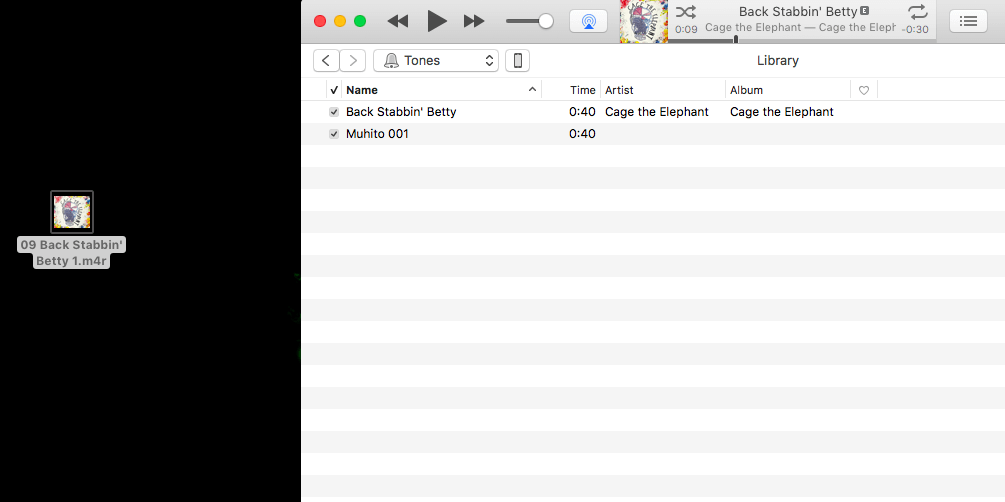
Go back to iTunes, and open the Tones page. Drag your new .m4r clip and drop it there. Now it is ready to be a ringtone on your phone.
Cleaning Up
There is just a little clean up left to do, but it is simple. Pull up the Get Info window for the original song again and uncheck the start and stop boxes and click OK. If you forget to do this, the song will play truncated until you clear the checks.
Since you already have a copy of the ringtone in iTunes, move the ringtone that is on your desktop to the trash. Go back to the Music section in iTunes. Right click on the cropped AAC, and select Delete from Library. You will get a popup asking you to confirm that you want to remove the song from your library and device. Click Delete Song. Be sure that you delete the cropped version and not the original song.
The last thing to do is to sync your iPhone. Be sure that Tones are checked in your sync summary screen then click Sync. When it is done, the new tone will appear at the top of your ringtones list in Settings > Sounds on your iPhone.
That's all there is to it. Once you have done this a couple of times, you can create a tone in less than a minute.
5 days, 5 killer tech tips is a TechSpot monthly feature
This week we're publishing 5 killer tech tips for iPhone and iOS users.
- Day 1: How to Squeeze the Most Out of Your iPhone's Battery
- Day 2: How to Easily Make iPhone Ringtones Using Only iTunes
- Day 3: Hidden Siri Commands and Responses You Do Not Know Of
- Day 4: How to Mass Delete Messages in iPhone's Mail App
- Day 5: Parental Controls: How to Lock Down Your Kids' iOS Devices