Android powers hundreds of millions of mobile devices worldwide. Its openness has made it a favorite for consumers, phone makers and developers alike, while its ability to run on all kinds of hardware has pushed it into building the largest installed base of any software platform. Android has already overtaken even Windows as the most popular OS overall when measuring global internet usage across desktop, laptop, tablet and mobile combined.
Throughout the week we'll be sharing a few tips covering performance, security, data management, as well as our staff's favorite Android apps. Without further ado, let's kick things off with some convenient features you may not be familiar with to help you get more out of your Android device.
Screen Pinning
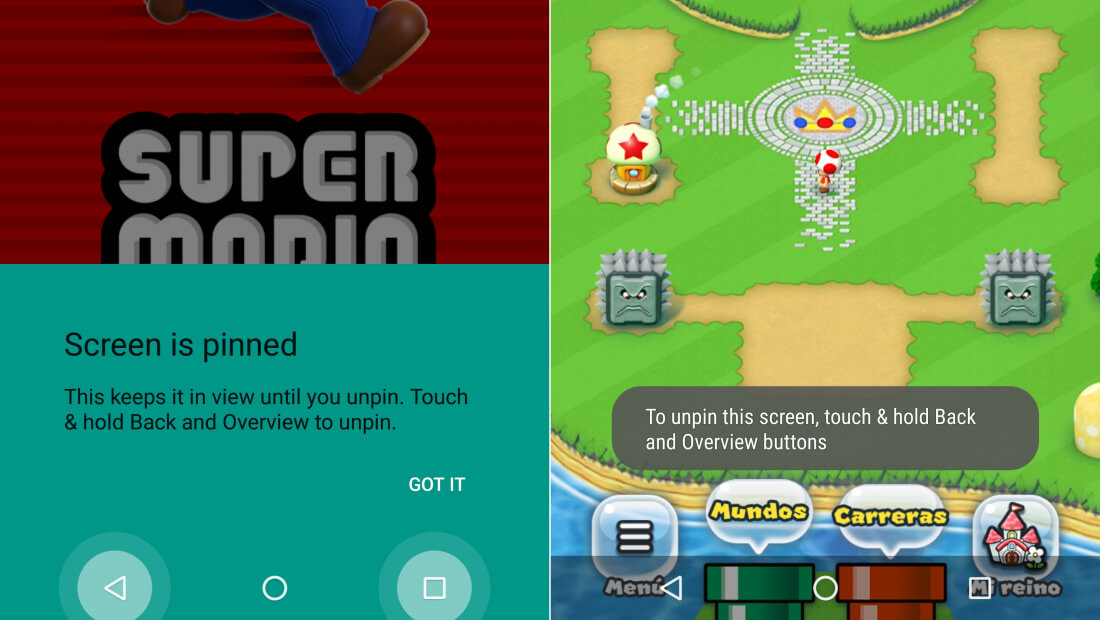
Screen pinning was originally introduced with Android Lollipop 5.0 as a way to lock your phone's screen to a certain app. This can come in handy in certain situations whether for privacy reasons or just to keep your mind at ease. For example, if you're keeping your kid entertained with a game and don't want him to launch other apps or accidentally delete something, or if you need to hand over your phone to someone else and don't want them snooping around on anything other than a specific app.
To enable screen pinning --- if it isn't by default --- head to the security menu within your phone's settings and enable the feature, optionally requiring a code to unpin. From there you can head to the app you want pinned, tap the square soft key and tap the pin icon on any app in the app carousel.
Activate Guest Mode
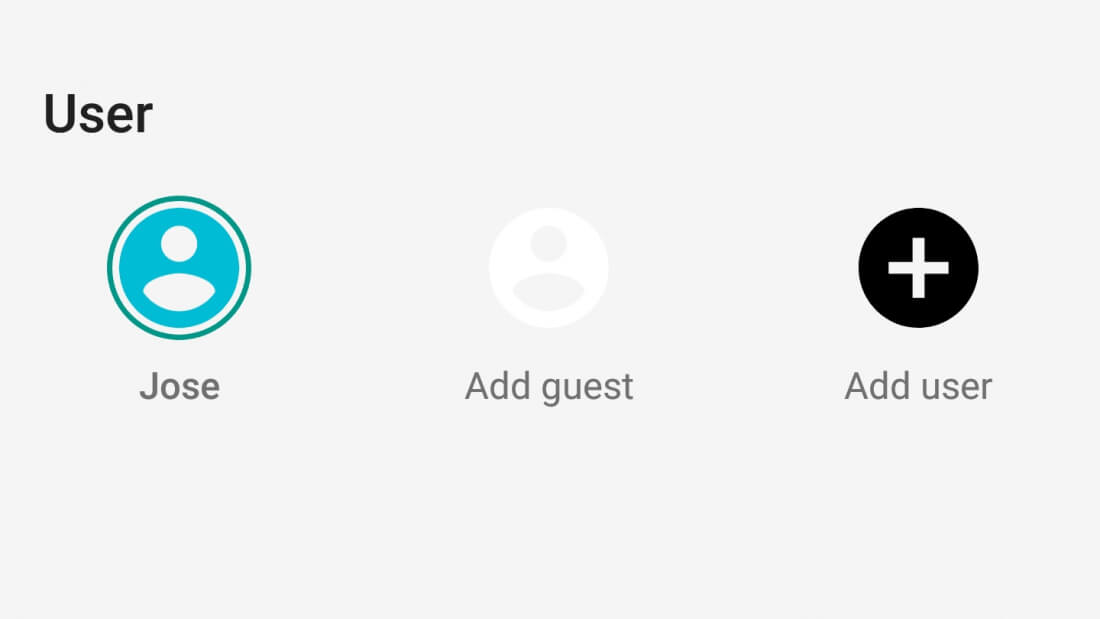
Another less restrictive option for when you need to share your device is enabling Android's native guest account. The guest profile can do most of the same things as the device's owner, but the apps on the device won't be connected to your account, keeping files and messages safe from prying eyes.
To switch to a guest account you can go to the Users section within your device settings and and create a guest account, or you can get there quicker by swiping down from the top of the screen with two fingers to reveal the Quick Settings menu, tap the user profile icon and then tap Add guest. You can also create new profiles (a family account, for example) and each can have its own files and settings.
Multi-Window Support
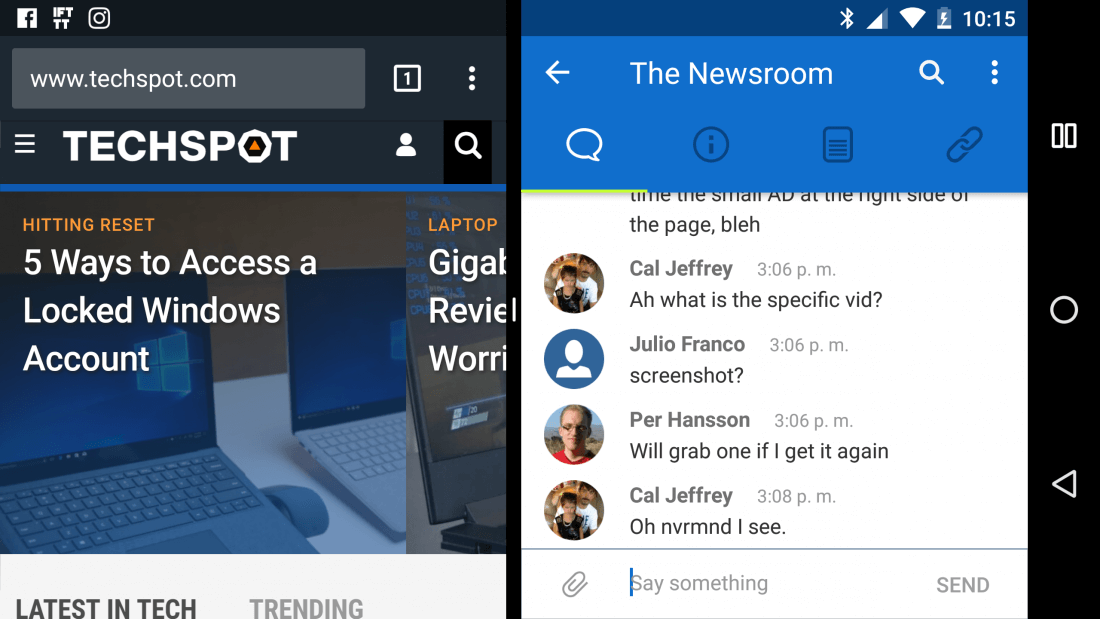
Split screen or multi-window view is one of the marquee features of Android Nougat 7.0. Formerly found only in phablets running customized versions of the OS, this mode enables you to run two apps side by side. Depending on how much screen real estate you have, multi-tasking on your phone may not an ideal experience next to what you can do on a PC, but the feature can come in handy in situations when you need to input something in one screen with information that you have on another.
To use it just long-press the square soft key while in an app. This will make the screen split in half, with one half displaying the active app and the other will show your recently used apps. Tap one and it should load on the second half of the screen. You can drag the dividing line to resize as needed.
Keep in mind that not all apps support split screen view. However, one where it can be particularly useful is Chrome, which lets you run to tabs side by side. To do this you need to activate the feature with a long press of the square soft key while in Chrome, then tap the three-pip settings button in the Chrome app. You'll see an option in the menu called "Move to Other Window".
Backup all your photos and videos free of charge
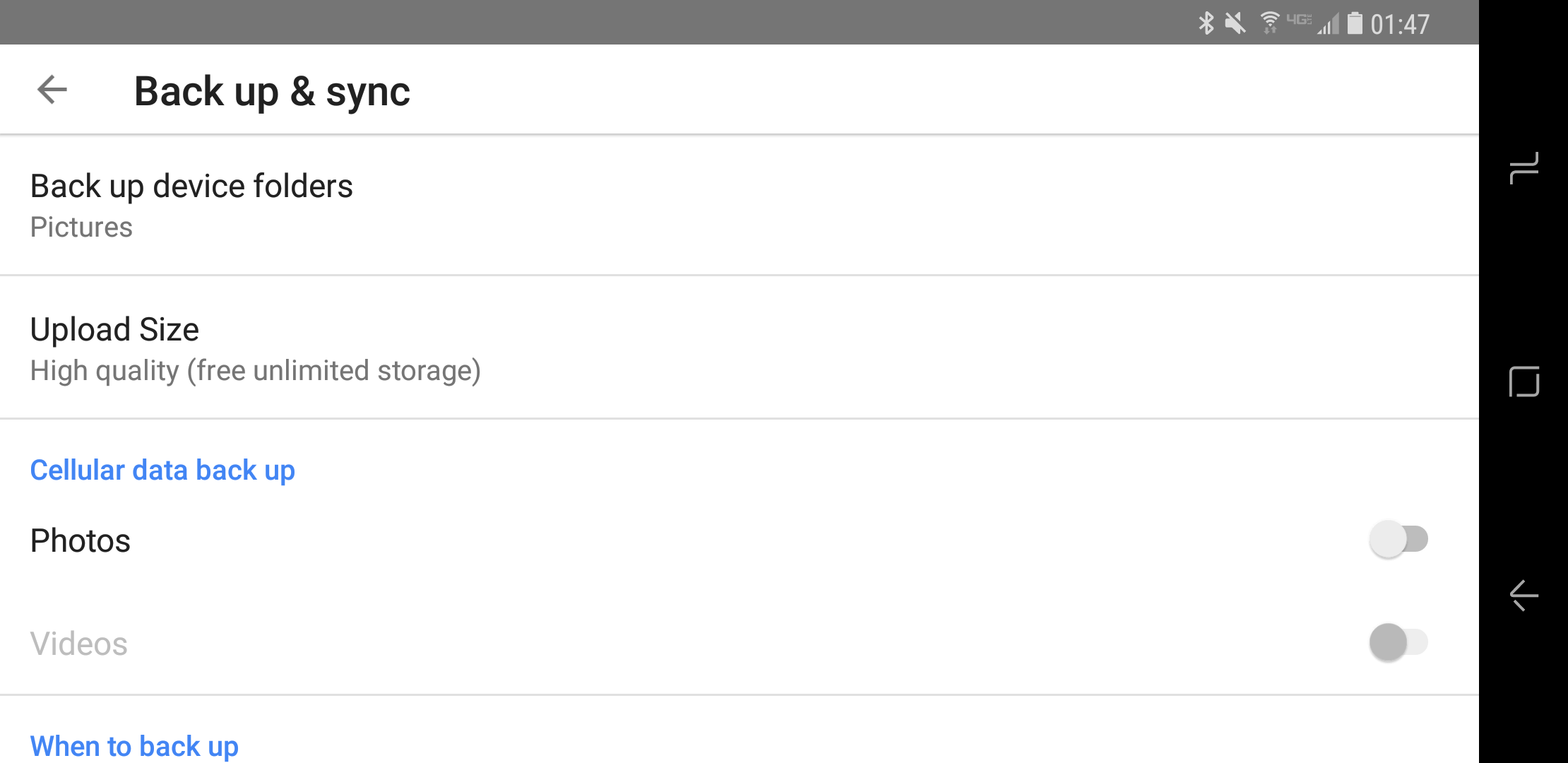
Ever since Google announced free unlimited Photos backup, I've been recommending this to all my friends and family. Some of them were already paying for cloud storage not to lose their photos and videos in case their phones broke. Google will let you store an unlimited amount of photos and videos in "High Quality" which uses some compression (and up to 16MP resolution for photos, 1080p for video), but from what I've observed that's still really good. For storing originals you get up to 15GB of free storage.
You need the Google Photos app on your Android device and enable Back up & Sync from the app settings. Google Photos is also available for desktop operating systems, so you can backup all your photos on a single place.
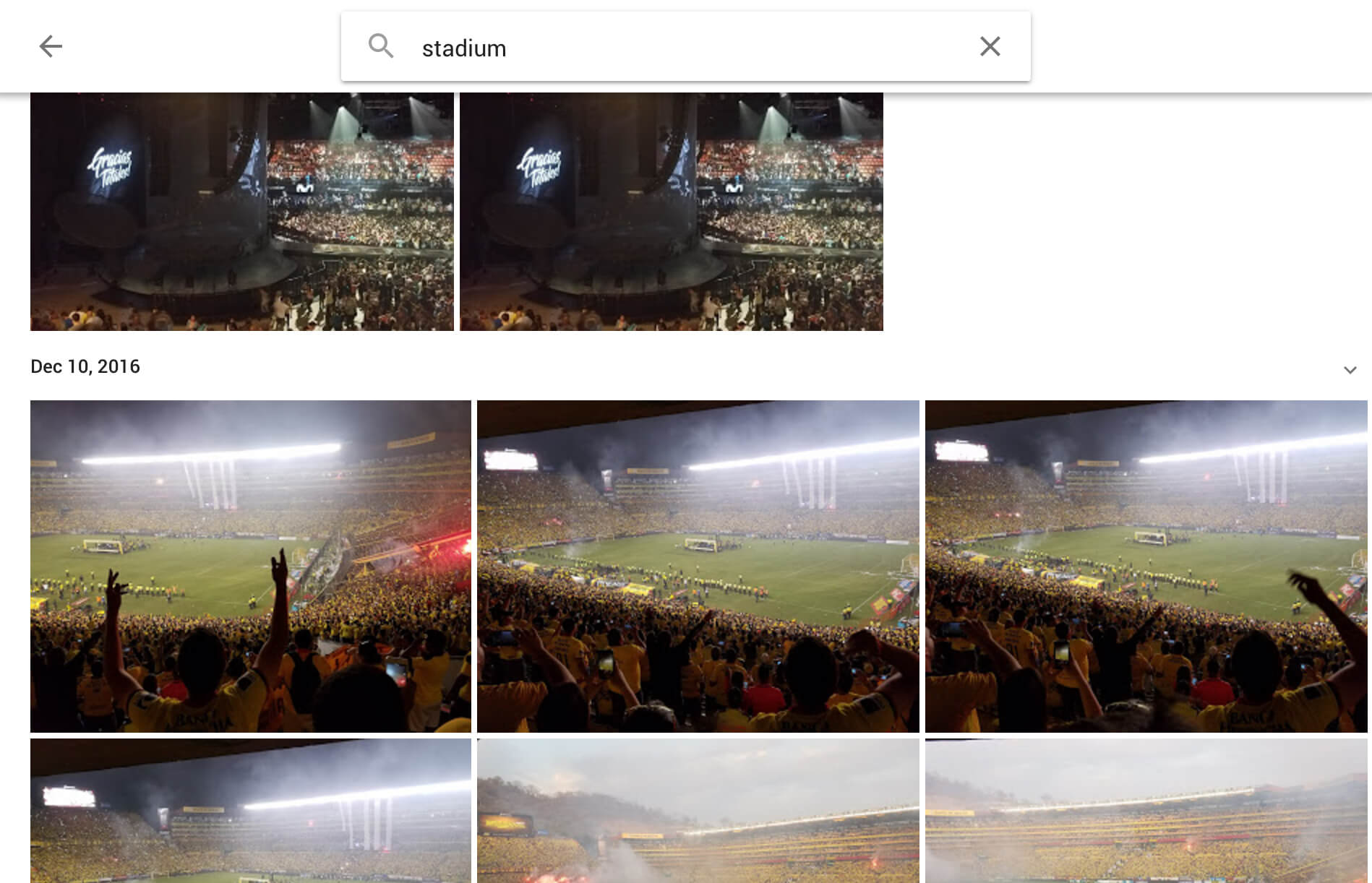
Now, backing up is useful and necessary, but the cool thing about Photos is that it makes finding and retrieving your old photos a snap with face recognition and other advanced search functionality that comes as part of the package.
Manage Annoying Notifications
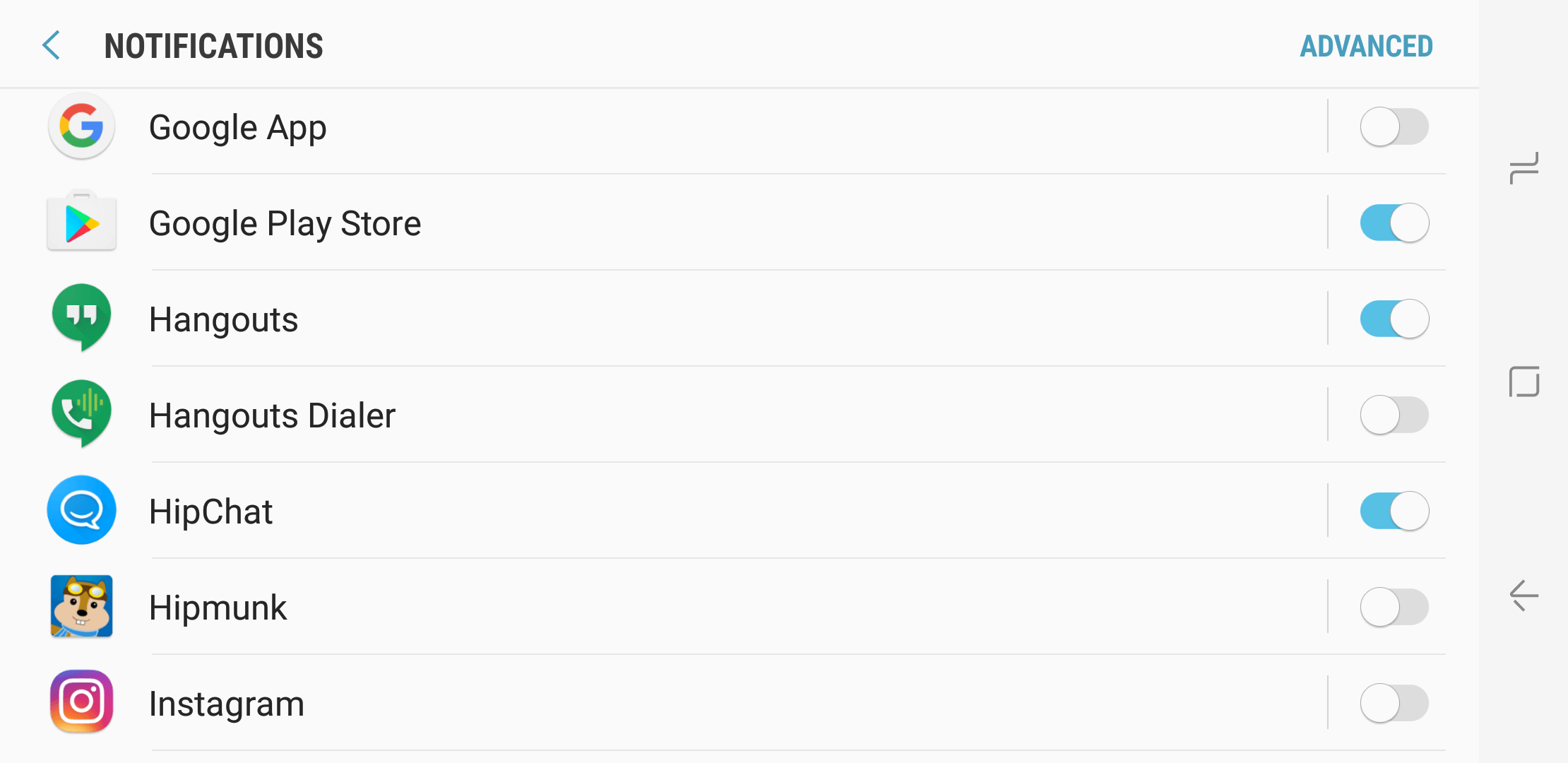
Android notifications are actually great and Google has kept improving this core OS functionality and how you're able to interact or dismiss notifications with ease. However there are times when notifications can become overwhelming, or worse, some apps like to notify for things that are at all useful.
One simple way to go is to manage your notifications one by one. When one such undesired notification pops up, long press it and then select the information icon (simply long pressing will do in Android N). You'll be able to disable any future notifications from this specific app and tweak other related settings.
On more recent versions of Android there is a dedicated panel (go to Settings > Notifications) for managing notifications. Personally I like to turn off all notifications and then selectively allow only certain apps I use often to be able to notify me. For example, I allow Maps, Messaging, Calendar, Uber, and a handful others to notify me, but I have disabled every other app including games and even some built-in OS features that I don't want to see unless I summon them.
Installing Other App Stores
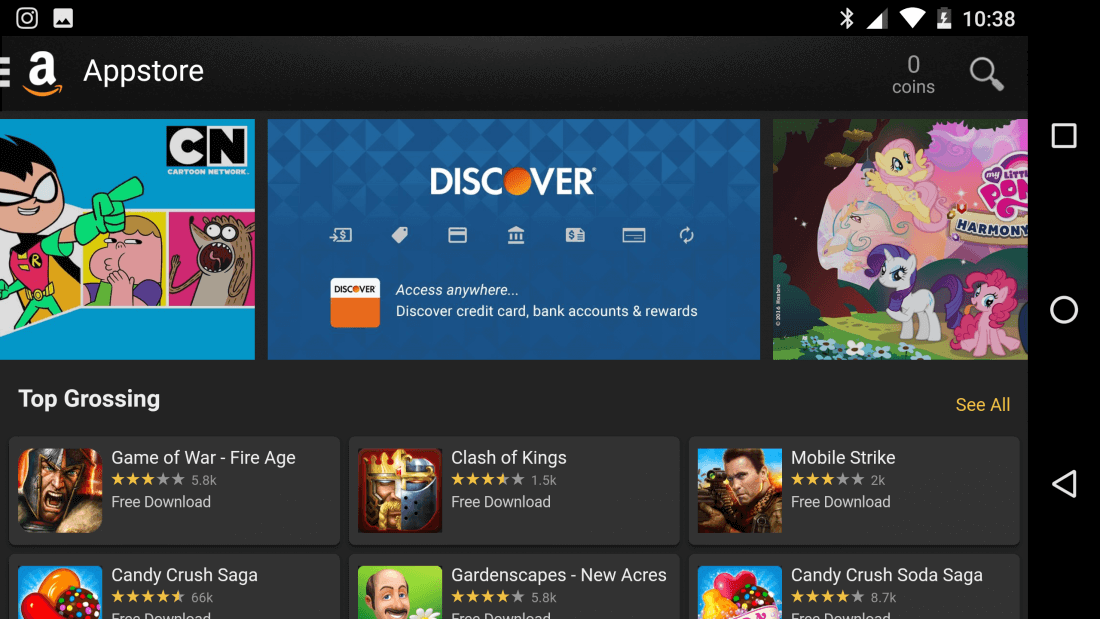
Unless you know what you're doing, it's generally safer to download apps only from the official Google Play Store. However, it's possible to install third party app stores in Android, and one that should be safe to browse is Amazon's Appstore, which offers a number of paid apps for free.
Amazon recommends using this link for Android phones, and this one for Android tablets. Your Android device may require you to enable the Unknown Sources setting, you can follow the on-screen prompt or head to your phone's main settings menu, then look for an entry titled either "Security" or "Lock screen and security." There should be an "Unknown sources" entry that you can activate and that's it.
Install New Apps from Your PC's Browser
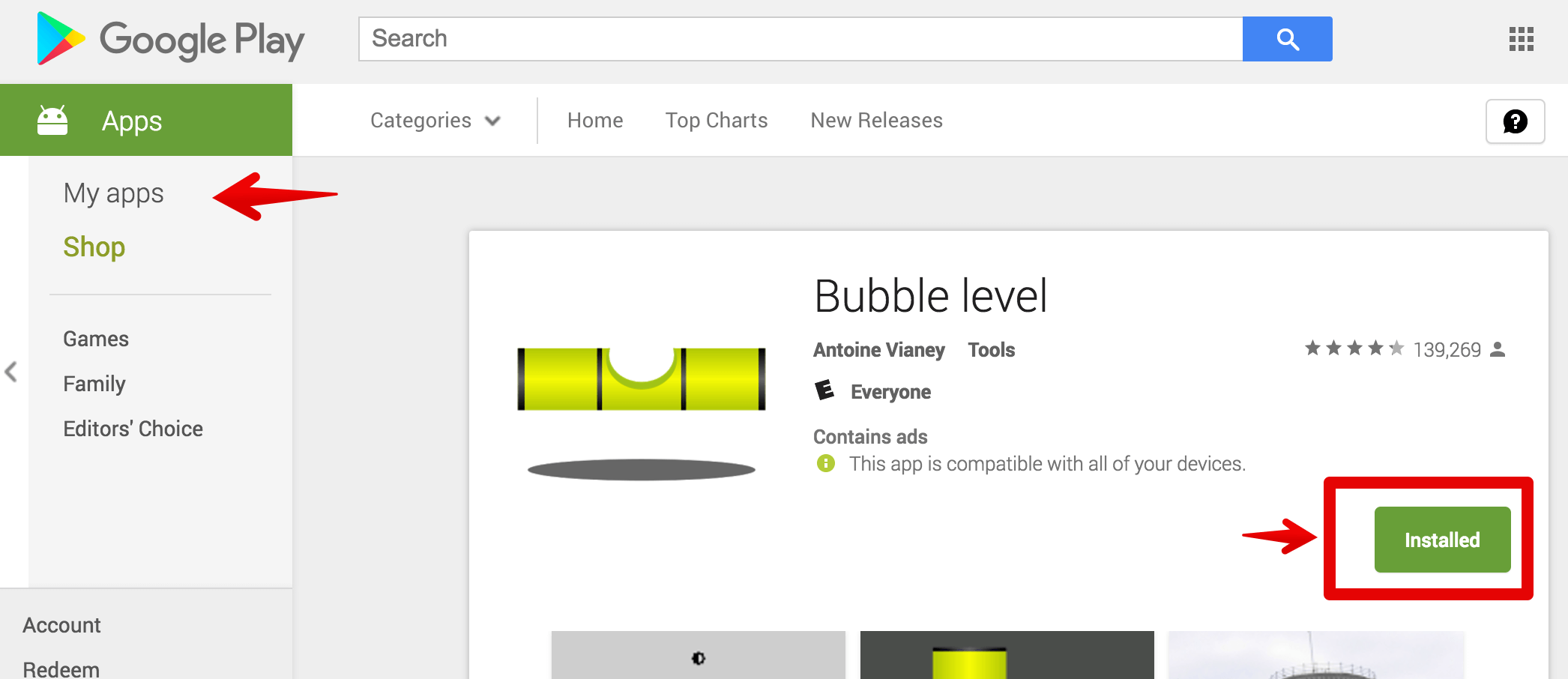
Speaking of App Stores, no matter how convenient it is to carry a small computer in your pocket, I still prefer to use my PC for many varied tasks, including installing new apps on my phone.
One of the great things about Android is how integrated it is with Google services and that includes the Play Store. You must be logged in with the same Google account on your PC and phone, then you can browse the Play Store, manage and install new apps from your PC's browser.
Your phone will receive the instruction to download and install the app without any needed interaction. That's how I do it most of the time.
Clear All Recent Apps

Android automatically manages memory usage, so apps open in the background aren't slowing down your phone or draining battery, but you can load them fast when you need to. In fact, Google has confirmed that closing your apps does absolutely nothing to improve your battery life or performance, and that it might actually be having the opposite effect.
Still, you could say there's something deeply cathartic about closing all your apps, so if you absolutely must, instead of swiping each screen on the carousel one by one, just scroll to the top and tap the Clear All button to flush everything at once. Note that some Android skins move that button to the bottom or show it permanently as well (like Samsung Galaxy's TouchWiz).
Manage Default Apps
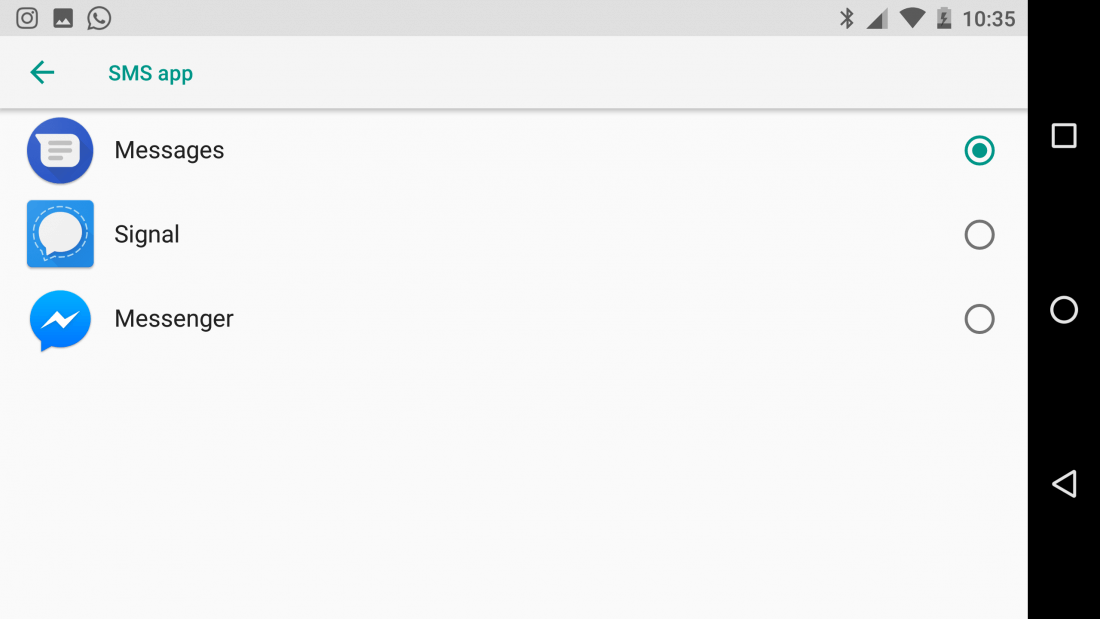
One of the great things about Android is how customizable it is --- though admittedly the initial setup can be a little annoying as the OS keeps asking which program you want to open a certain file or link with.
Prior to Android M, you could pick a default when you first opened a type of file, but switching to a new default app later on was a convoluted process. With Android Marshmallow and Nougat, however, changing the default apps at any time is pretty straightforward.
To do this just head to the Apps menu under Settings and touch the cog at the top of the screen. You'll see a section labeled Default within the Configure apps screen, where you can reassign the default apps for home, browser, phone, and SMS as well as the default apps for certain file types or links. Another way of going about it is heading to the information page for an app and you'll see an option to view and clear the defaults. Next time you perform a relevant action you'll be ask to pick a new default.
Bonus: Android Easter Egg Games

This certainly doesn't qualify as a "useful" feature, but it's a fun side of Android nonetheless.
Google has been including Easter eggs in Android since since version 2.3 (Gingerbread), but they started to get more elaborate with Lollipop, which involved an Android themed Flappy Bird clone, while Nougat did a take on the "Neko Atsume Kitty Collector" virtual cat collecting game.
You can find the Easter egg on your device by going to Settings > About and tapping Android version a bunch of times, then when the logo appears tap a few more times followed by a long press. For more details on how to find and play these, go here.
5 days, 5 killer tech tips is a TechSpot monthly feature
On the third week of every month, we'll publish 5 killer tech tips, one for each day of the week for a given app, service, or platform. This month we're covering Android.
