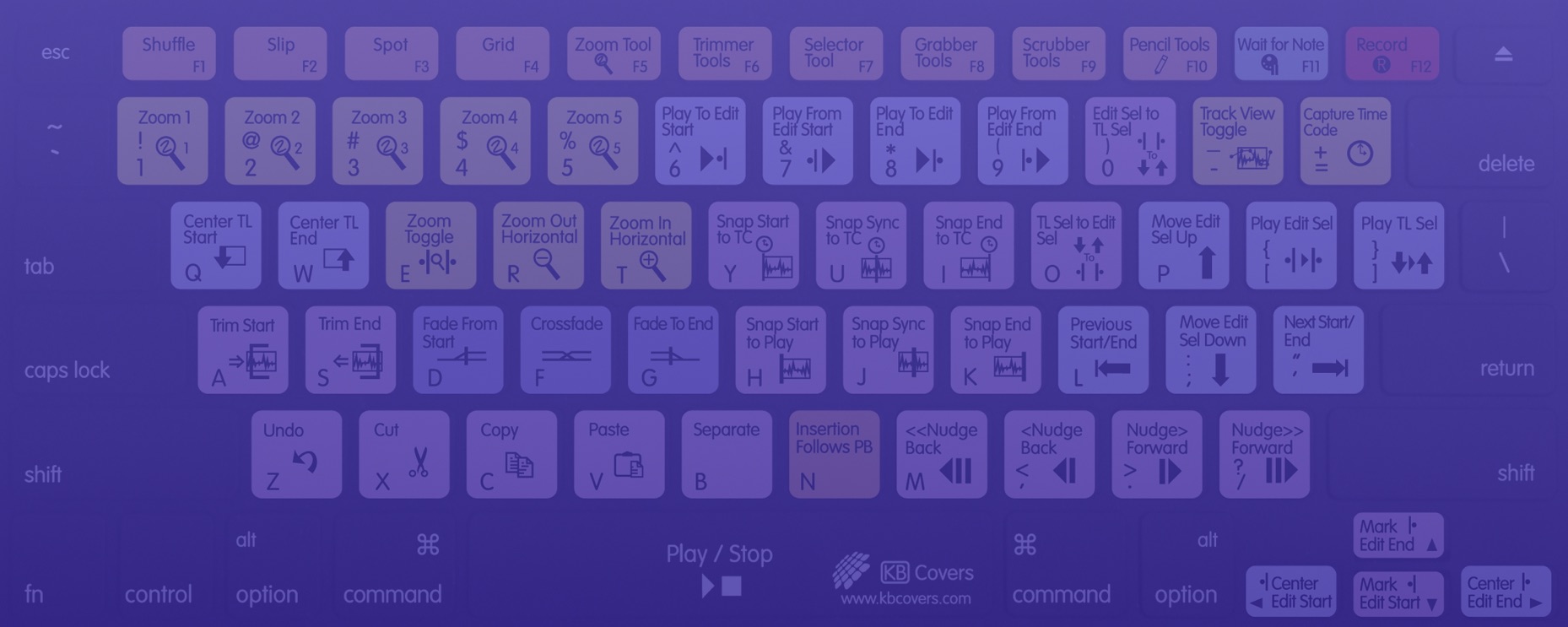What's more appealing than a shortcut? It's a quick way to take a task and make it less painful and easier to accomplish. With shortcuts, you can cheat time a little bit and find maybe a few extra moments each day. If you save three minutes a day for a year, that's a little over 18 hours. You could binge-watch the entire show Freaks and Geeks with four hours to spare. So, shall we get started?
OS Keyboard Shortcuts
Browser Shortcuts
Mobile Shortcuts
Note: This feature was originally published on 03/07/2016. We have bumped it because it's always a good time to learn a new shortcut and simplify your workflow. Part of our #ThrowbackThursday initiative.
Windows Shortcuts
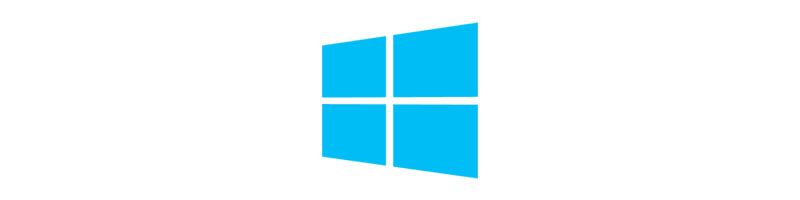
Windows 10 introduced some new shortcuts to take full advantage of the operating system's features and interface. Here are some of the highlights:
Improved window management
- Snap a window left / right: Windows key + Arrow key left / right
- Snap a window to a quadrant: Windows key + Up or Down (after moving left or right)
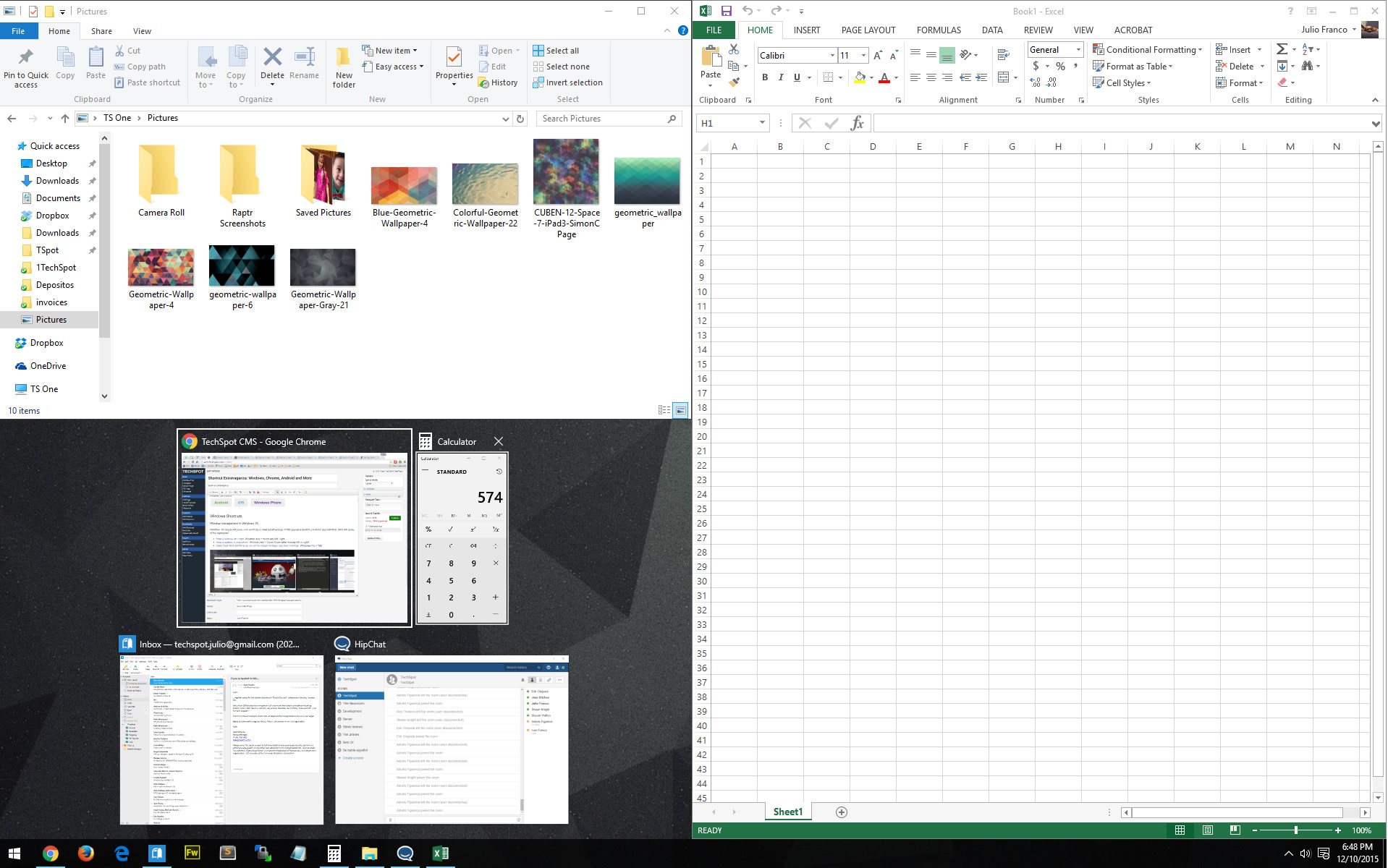
- Create new virtual desktop: Windows key + Ctrl + D
- Close current virtual desktop: Windows key + Ctrl + F4
- Cycle through desktops to the left / right: Windows key + Ctrl + Left / Right
- Minimize all windows in the background except active window: Windows key + Home
- Open Task View interface (to see all the virtual desktops you have running): Windows key + Tab
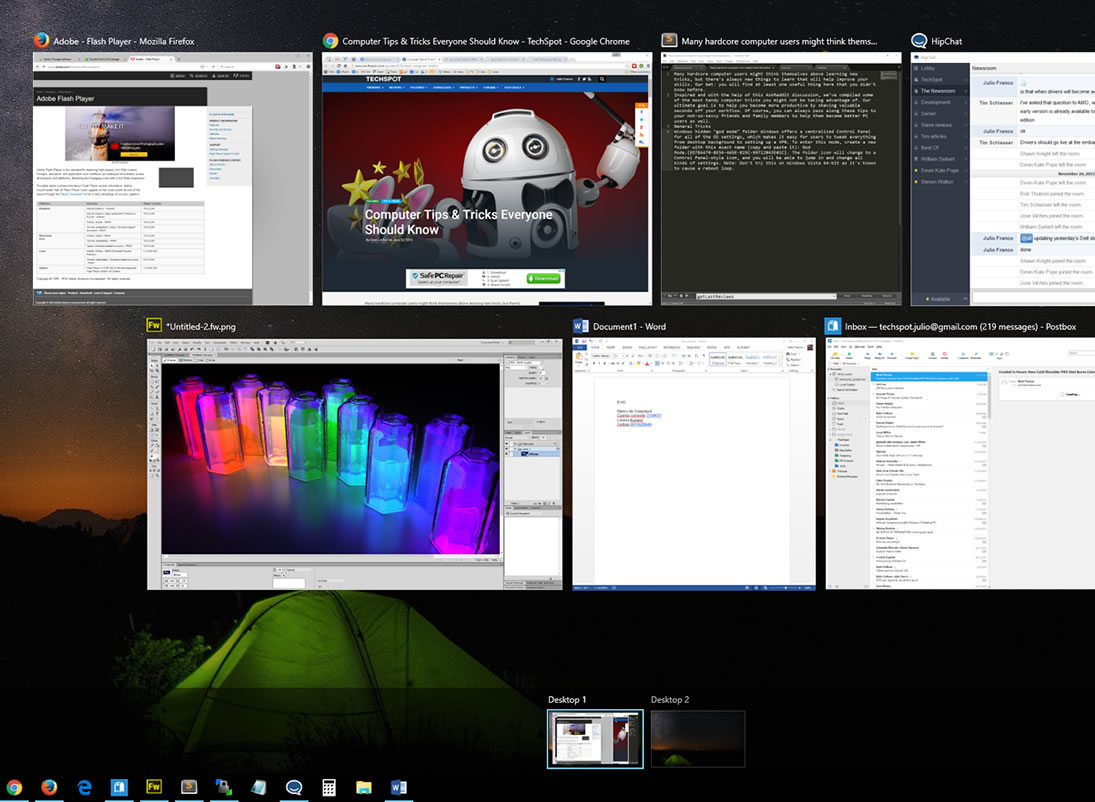
More Windows 10 shortcuts
- Open Windows 10 Action Center: Windows key + A
- Open Windows Settings: Windows key + I
- Open Taskbar program (1, 2, 3...): Windows key + Number ("1" opens the first program pinned in the taskbar, and so on).
- Open Start button context menu: Windows key + X
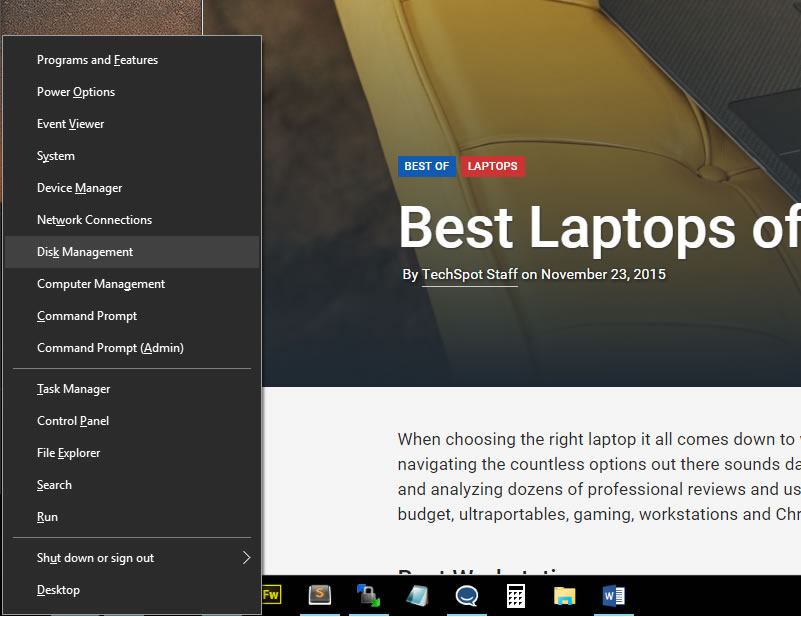
- Open the Game DVR recorder: Windows key + G
- Start recording current activity on screen: Windows key + Alt + G
- Stop recording: Windows key + Alt + R
- Open Cortana for voice input: Windows key + Q
- Open Cortana for text input: Windows key + S
Take a Screenshot
- Take a screenshot and save it to the Pictures folder: Windows key + PrtSc
- Grab screenshot of the whole screen and save it to the clipboard: PrtSc
- Grab screenshot of the current window and save it to the clipboard: Alt + PrtSc
- Optional For more advanced functionality, Windows 10 comes with a built-in utility called Snipping Tool. You can also use a third party app like Monosnap.
New Windows 10 Command Prompt Shortcuts
- Highlight text to the left of cursor: Shift + Left
- Highlight text to the right of cursor: Shift + Right
- Copy selected text to clipboard: Ctrl + C
- Paste text from clipboard into command prompt: Ctrl + V
- Select all text after prompt: Ctrl + A
Old but Good Windows Shortcuts
- Open the Task Manager: Ctrl + Shift + Esc
- Open the Run dialog box: Windows key + R
- Minimize all windows: Windows key + M
- Restore minimized windows on the desktop: Windows key + Shift + M
- Maximize window: Windows key + Up arrow
- Minimize window: Windows key + Down arrow
- Zoom in or out using Magnifier: Windows key + Plus sign (+) / Minus sign (-)
- Close the active window, or exit the active app: Alt + F4
- Display properties for the selected item: Alt + Enter
- Switch to recent window: Alt + Tab
- Rename the selected item: F2
- Search for a file or folder: F3
- Display the address bar list in the File Explorer: F4
- Refresh the active window: F5
- Activate the menu bar in the active window: F10
- Lock your PC: Windows key + L