Dropbox has become an essential application on my system ever since I first tried it more than two years ago. If you're unfamiliar with it, it's a cross-platform tool that acts like a regular folder on your machine and runs quietly in the background. You can manage files within this folder just like elsewhere on your machine (add, edit, copy, and delete) and changes will be synced in real time between all other computers on which you are running the Dropbox software.
That alone makes it invaluable for my daily computing needs, but with a little ingenuity, you can use Dropbox to do much more. Below I've compiled some useful tips and tricks to make the most of this amazing free app.
Autostart torrent downloads
Many BitTorrent clients have an option to monitor a specific folder on your computer and automatically start downloading any torrents copied to it. In uTorrent for Windows, for example, you can find it in the Directories section on the left-hand pane of the preferences window. Simply check the box for "Automatically load .torrents from:" and choose the directory where you'll be saving .torrent files inside your Dropbox folder.
There are just a couple of extra steps you need to take care of to keep things running smoothly: first, set your client to save new downloads and completed downloads on a folder outside of Dropbox so you don't use up your quota. And second, head into the UI Settings section of the preferences and uncheck the option for "Show a window that displays the files inside the torrent" so downloads start automatically. Now, as long as you keep your BitTorrent client running you can start downloads from another computer by adding Torrents to the monitored folder inside Dropbox.
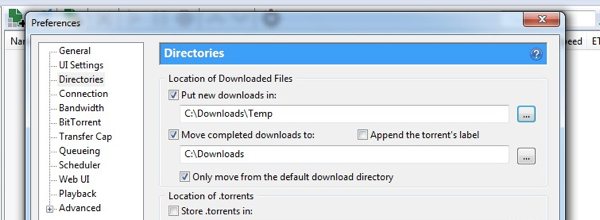
You can also upload torrent files from the Dropbox web interface, so you could even do this from a computer where you can't install Dropbox, or upload them from your iOS, Android or BlackBerry smartphone.
Send and receive files
If you transfer files frequently with clients or any non-Dropbox user, but email and FTP just wont cut it due to file size or complexity, there are a number of services designed specifically for the purpose of sending files directly to your Dropbox. With DropItToMe, for example, you can setup a custom upload URL (like 'https://www.dropittome.com/somethinghere') with optional password protection that you can give out to people.
FileStork works much in the same way but allows you to setup one-time or permanent upload addresses – though they are not customizable. Both services allow other people to upload files into your Dropbox without the hassle and risk of actually sharing a folder, and a medium to bridge the gap between users and non-users of Dropbox.
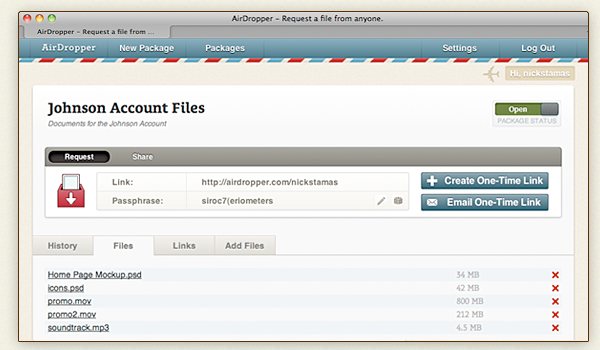
Alternatively, AirDropper offers a more polished interface and lets you create your own airdropper.com/yourname page with your own branding for sending and receiving files. It's the most feature-packed of all three and allows files up to 2GB each, whereas the others are capped at 75MB. Unfortunately, it costs $9 per month, which seems a little steep honestly. (Hint: you can still access the beta for free at 'https://beta.airdropper.com')
Make it your default Documents folder
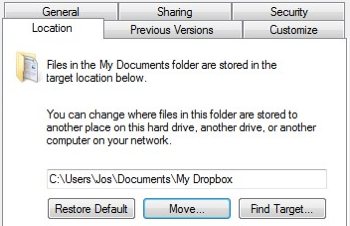
To do this in Windows 7 or Vista, just right-click on your "My Documents" folder and select Properties, then on the Location tab you can specify the new file path. In Windows XP it's pretty much the same process but you'll need to change the Target value instead. It's a simple "trick" but can come in handy if you want your whole documents folder synchronized instead of just the files that you specifically move to the Dropbox directory.
Synchronize your KeePass passwords
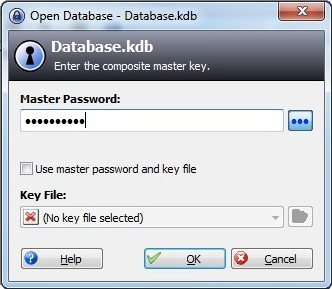
KeePass doesn't automatically update your passwords when it's open, so if you make a change on one computer and then make a change on the other without re-opening the new database, you'll end up with a conflict. To get around this you'll have to set a reasonable timeout so the database is locked after a period of inactivity. Then head to Options and on the Advanced tab check the box that says "Automatically save when closing/locking the database".
KeePass saves your password in an archive with AES 256-hit encryption. Even if Dropbox servers were to be hacked, as long as you pick a long, strong password you should be safe for a few thousand or million years.
Give syncing powers to apps that don't have any
KeePass is just one example of how Dropbox can provide syncing powers to programs that don't have any such functionality. I did this for a relative who wanted to access his business contacts database from Sage's ACT! on two different notebooks – and I'm talking about a really old version that came on floppy disks since he didn't see a reason for upgrading. As long as you can move the location of a program's data file you'll probably be able to sync using Dropbox.
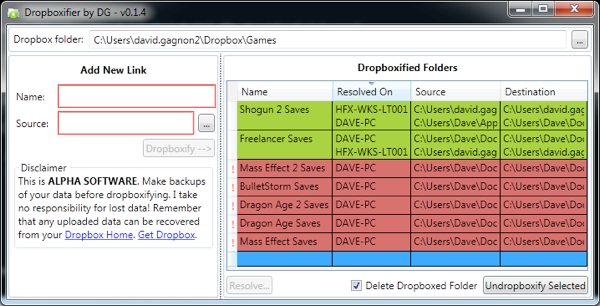
Alternatively, a program called Dropboxifier can streamline that process by moving a data directory or file into the Dropbox directory, and creating a symbolic link afterwards that points from the source folder to the new Dropbox folder location. The result is that you'll be able to synchronize stuff like saved games, browser profiles, IM chat logs, and more. Dropboxifier works on Windows Vista and Windows 7, provided you have the free .Net Framework 4.0 installed.
These are just a few examples of the clever ways you can use Dropbox to sync application data or share files, but they really just scratch the surface. If you have another killer Dropbox trick feel free to share in the comments.