Microsoft's Xbox controller has been the default gamepad for PC gamers for some time now, but you may prefer Sony's competing --- and also quite good --- DualShock 4 controller. The good news is, you can easily configure it to work on Windows or macOS.
Also read: The Most Memorable Game Controllers from the Last 40 Years
The PlayStation 4 gamepad's ergonomic and efficient design cannot be denied. Whether you play first-person shooters, roleplaying games, or any other genre, the DS4 is crafted to feel comfortable in button placement, weight, and grip. Long-time PlayStation gamers may wish to use it on their PC games because of its familiarity. Others opt for it instead of spending money on a new controller. And, of course, the DualShock 4 controller is perfect for playing games with the Remote Play app on your computer.
Whatever the case may be, it is relatively simple to connect and use the DualShock 4 with your computer. There are a few quirks, though, which is why we thought a primer on setting up and using them would be prudent.
TL;DR
- First: Unpair the PS4 controller from your console. Then connect it to your PC or Mac using the original cable (or buy a longer one) or use Bluetooth. More instructions on how to use Bluetooth can be read below.
- On Windows: Download DS4Windows and use this to map the DualShock 4 controller and emulate an Xbox controller, so you gain native-like OS support. Steam Big Screen mode also has support for the PS4 controller.
- On Mac: Using the most recent release of macOS Catalina 10.15 is highly encouraged as that will provide with the easiest integration. Steam for Mac and few other apps provide native controller support. More detail on that below.
- PS4 Remote Play: Using the DualShock 4 with PlayStation's Remote Play app is relatively painless since both PC and Mac have built-in support.
The DualShock 4 is more or less plug-and-play. It can be connected to both PCs and Macs via a compatible micro USB cable. The one that comes with the controller is fine but is a tad short and may not suit your computer set up. You can buy a 20-foot cable that should be more than enough for anyone's needs.
However, who needs a cable when the controller is equipped with Bluetooth? Therefore this article will mostly focus on pairing it wirelessly.
Unpairing from PS4 and Pairing Mode
Whether you are planning to use your DualShock 4 with PC or Mac, you will first have to unpair it from the PlayStation, unless you bought it new, and it has never been paired. If that's the case you may skip this step.
To unpair it, turn on your PS4 and go into the Settings menu. Scroll down and open the Devices sub-menu. Select Bluetooth Devices and then DualShock 4, and click on Disconnect. With your DS4 now unpaired, you are set to connect it with your PC via Bluetooth, but first, you need to get the controller into pairing mode.

To initiate pairing, simultaneously press and hold the PS and the Share buttons on the DS4 for about three seconds. You will know it is in pairing mode when the light on the front of the controller begins blinking white in a double flash pattern (above).
Connecting the controller to PC and Mac is a similar process as explained below.
Connecting the DS4 in Windows
With the controller in pairing mode, go into Windows Bluetooth settings. Click on "Add Bluetooth or other device." A window will pop up with the top option to connect to a BT device. Click it, and on the next screen you should see an entry for "wireless controller." Click that, and it will pair the controller.
Once the DS4 is connected, you would think that you are ready to go. After all, it will clearly show that the computer is connected and receiving a signal from the controller --- it may have even run some driver installs. However, the DualShock will be useless when trying to run native games.

Since Windows does not have native support for the DS4, you will have to trick it into thinking you are using an Xbox 360 controller, which it does support. You can do this by downloading and installing an open-source program called DS4Windows. You can download it from TechSpot Downloads. You won't need this app if you plan to play only Steam games, which we will get to in a minute.
DS4Windows comes in a zipped file. Extract it and you will see two .exe files. DS4Updater.exe just downloads the latest drivers. For now, you should be good, but keep this in mind if you have problems down the road. The main program is DS4Windows.exe. Run this, and your DualShock will immediately have functionality in Windows. You can even use the DS4's touchpad as a mini trackpad to move the cursor around. Pushing in on the pad emulates left-clicking.
With DS4Windows running in the background, you should not have any trouble playing games natively on your PC using the DualShock 4. However, you may wish to customize settings in-game to suit your button preferences.
Connecting the DS4 in macOS
With the controller in pairing mode, go to your Mac's settings and open Bluetooth Preferences. It might take a few seconds or more while the Mac searches for the signal, so be patient. Eventually, a listing for it will appear.
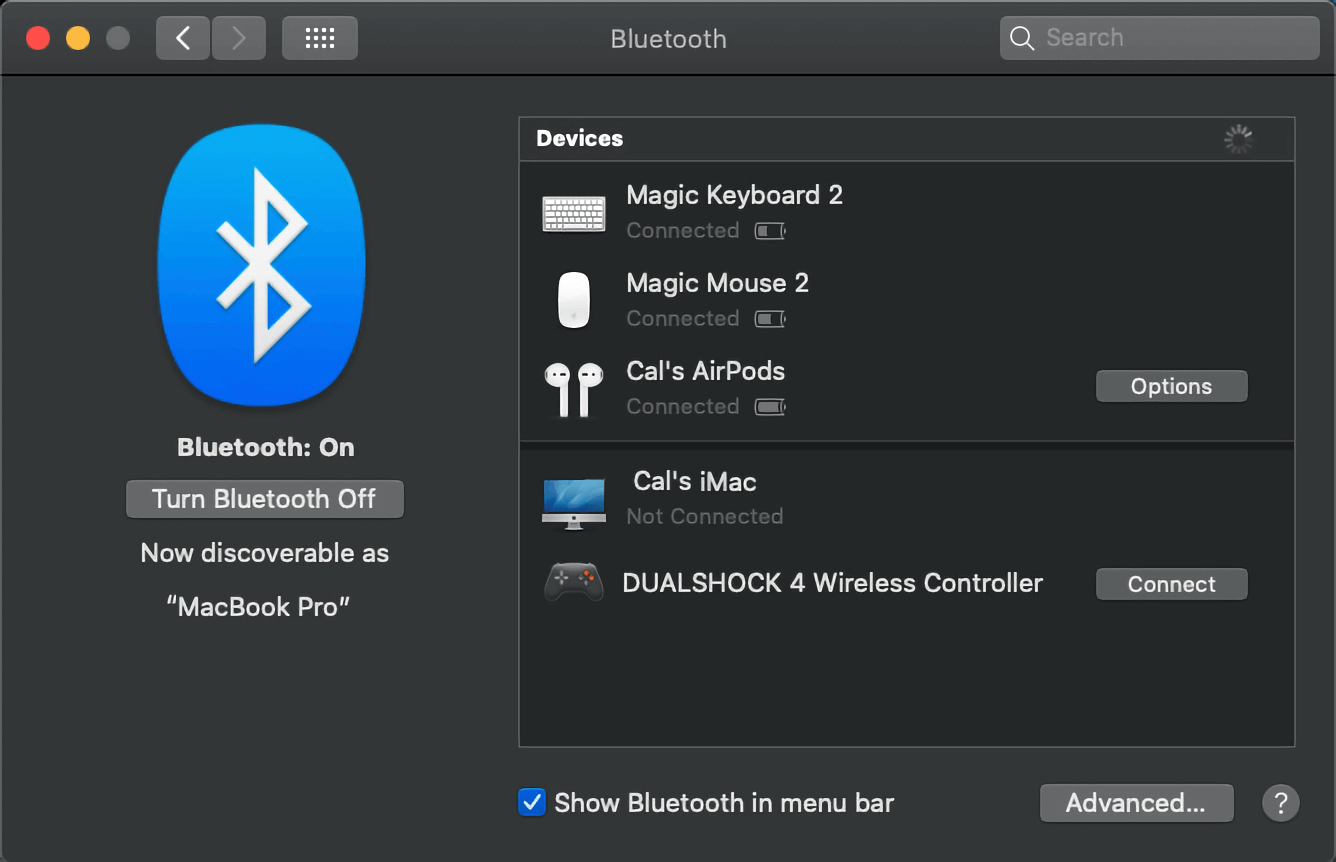
We have seen various labels show up here --- "wireless controller," "DualShock 4 wireless controller," even the raw MAC address has shown up before. Regardless of how it is listed, it will be obvious which device is the controller.
Next to the listing, click the Connect button. After a few seconds, the wireless controller will move to connected status. Also, the light on the front of the DS4 will be a steady light blue. Now you are good to go --- well, almost. Skip to the Quirks and Game Support section to see what caveats we encountered.
Quirks and Game Support
Now for the "bad" news. Using a DualShock 4 on your computer can be a bit tricky at times. A lot of it depends on your system setup and what you are trying to do with the controller.
Windows users relying on DS4Windows should be good to go as long as the game you are playing has controller support. DS4Windows transforms the signals from the DS4 into Xbox 360 code, so it's effectively remapped across the OS.
We also tested the DualShock 4 with Steam on PC, and it works great in "Big Screen" mode after a bit of tinkering. After starting the Steam launcher in Big Screen mode, you want to click on the Settings icon (the gear in the upper right). Click the Controller Settings tab and check the "PlayStation Configuration Support" box.
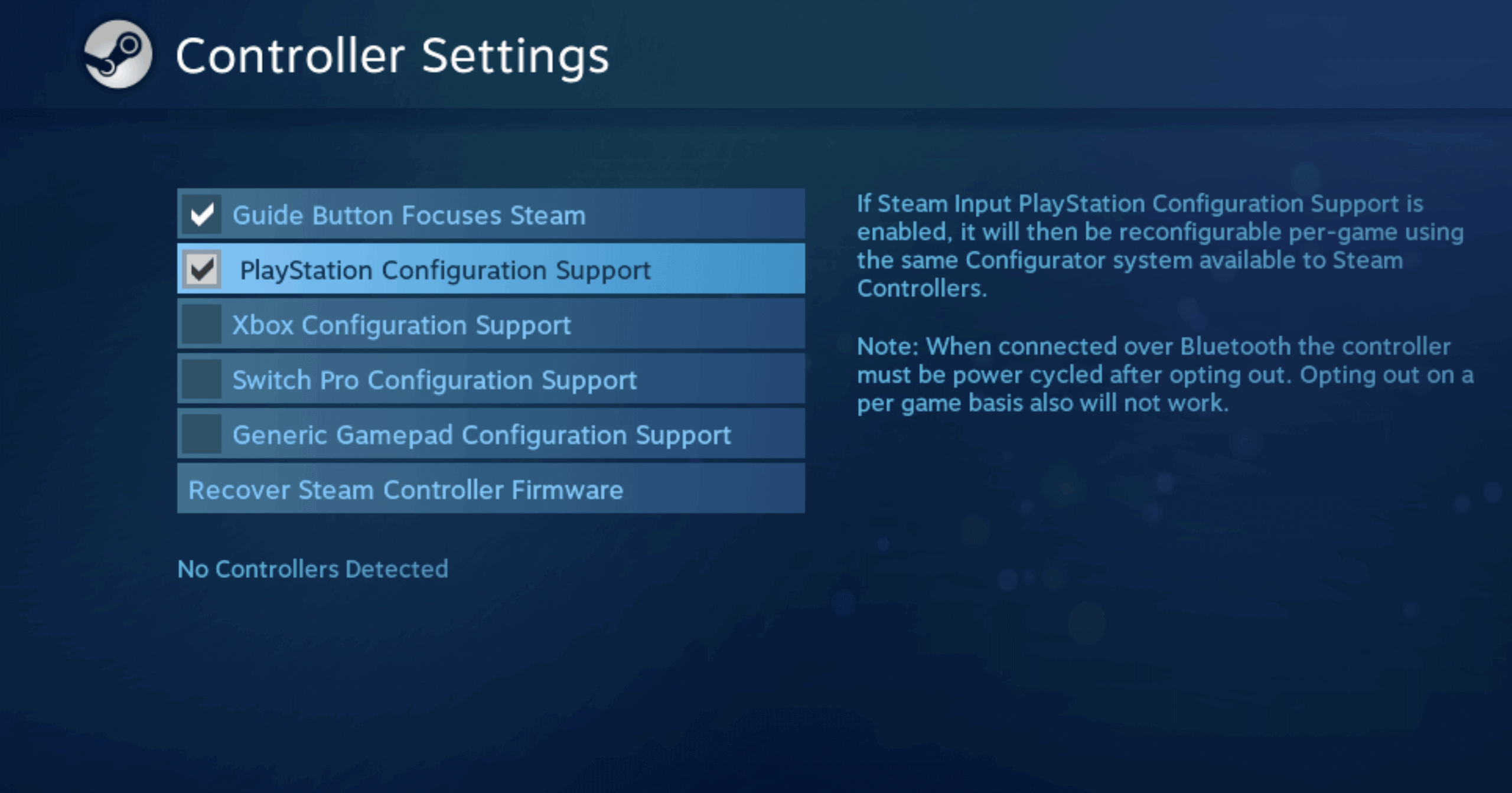
Using the DualShock 4 with PlayStation's Remote Play app is relatively painless since the apps for both PC and Mac have built-in support. However, if you are running a version of macOS earlier than Catalina 10.15, you will need Sony's DS4 Bluetooth dongle. This is unfortunate because the officially supported adapter goes for about $65 on Amazon, although you can find them for less on eBay.
Some Redditors have reported that you can use any Bluetooth adapter, and this may be true, but we have not tested to confirm this. We have tested the official dongle, and it solves Remote Play compatibility issues on older iterations of macOS.
With the Mac version of Steam, we encountered a few more problems and the solutions can vary a lot. The safest bet here is to run the latest macOS and Steam's 64-bit launcher which are both new and are still catching up on receiving full support. For games that we could start, the DualShock worked fine. Big Screen mode gives you a very console-like experience with the benefit of PC-powered graphics, and any game you can launch in that mode will recognize the controller. Running Steam games outside of Big Screen mode, the DS4 didn't work at all. It would seem that Big Screen works similarly to the PC's DS4Windows app, translating controller input to the game.
All-in-all, the DualShock 4 is a great controller for your PC with just a few caveats. It would appear that Windows users have it easier than Mac gamers, but that is somewhat to be expected. With that said, Apple is making strides as of late and even native Xbox controller support recently was made available for its desktop OS.
Further Reading
- 25 Great Games You Can Play on Laptops and Budget PCs
- How to Play Long Video Games When You Have No Time
- The Most Memorable Game Controllers from the Last 40 Years
- Desktop vs. Laptop Gaming with the RTX 2070
Masthead image credit: charnsitr via Shutterstock
