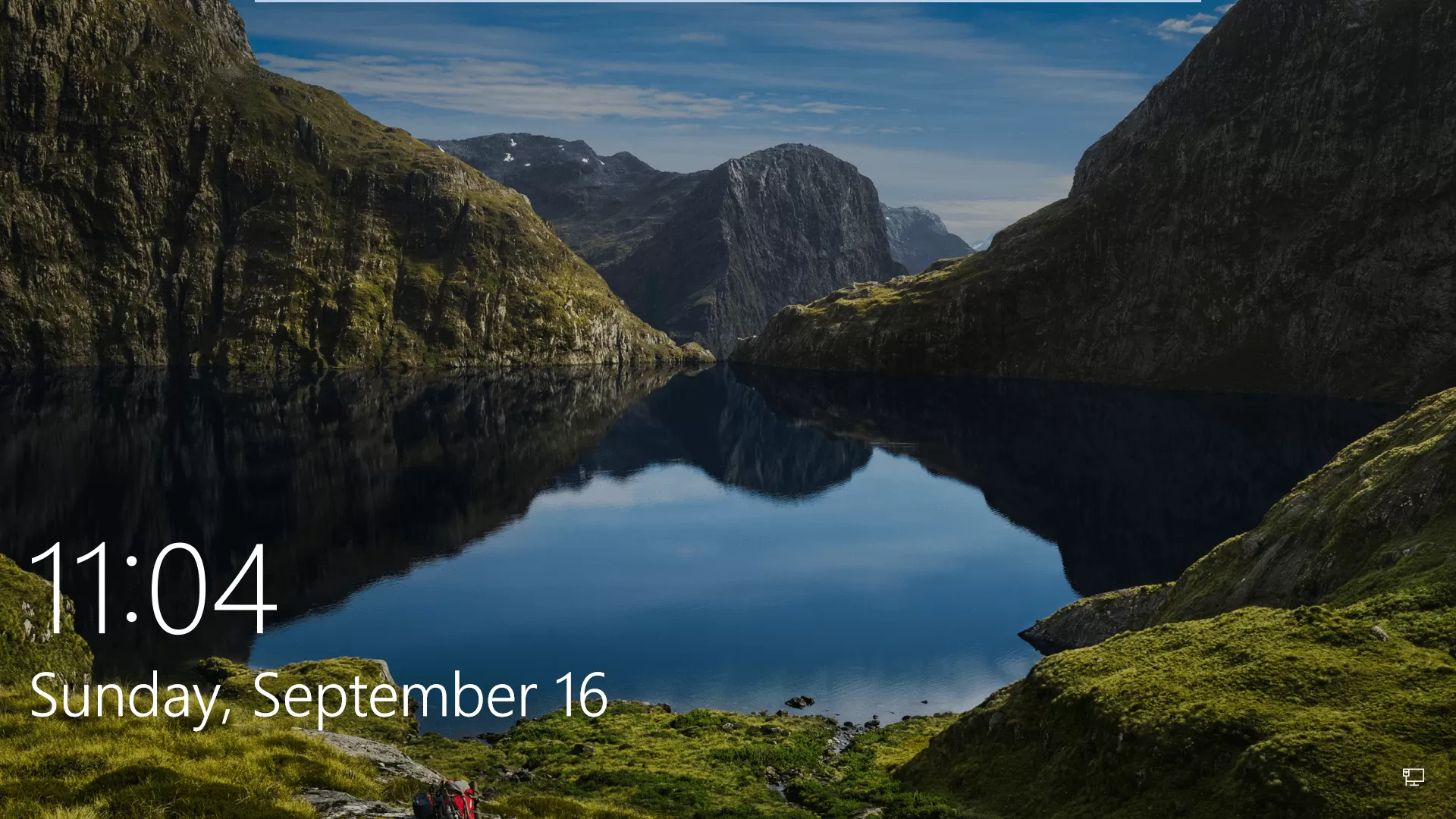Microsoft has made Windows 10's login screen more visually pleasing than ever by displaying high-resolution images in the background, akin to the company's Bing search engine. The feature is automatically enabled as part of "Windows Spotlight," which may also show ads along with "suggestions" but generally just rotates through photos on your login screen.
The pictures are of a good enough quality to be used as the wallpaper on your desktop background and if you've seen one recently that's worth adding to your collection, there's a chance the image is still stored locally. However, accessing the cached lock screen photos isn't so simple. Among other hindrances, they are saved to an unfrequented location in Windows 10's user files...
Shortcut: Use an App
Originally this article detailed where to find Windows Spotlight images, batch rename them, and get them locally. While still a valid method, TechSpot reader Captain Five brought it to our attention that a Windows Store app called Dynamic Theme allows you to browse, save and rotate images from Bing and Windows Spotlight automatically.
We've tried it and it works pretty well, plus it offers some advanced options, for example letting you save new images every day to a local folder, choose where to use the images (wallpaper or lock screen, or both), and to sync them across your PCs. Honestly why go through all the trouble when you can use this instead. SpotBright is another Windows Store app (who knew there was actual useful stuff in there) that will let you download Spotlight wallpapers with no fuss.
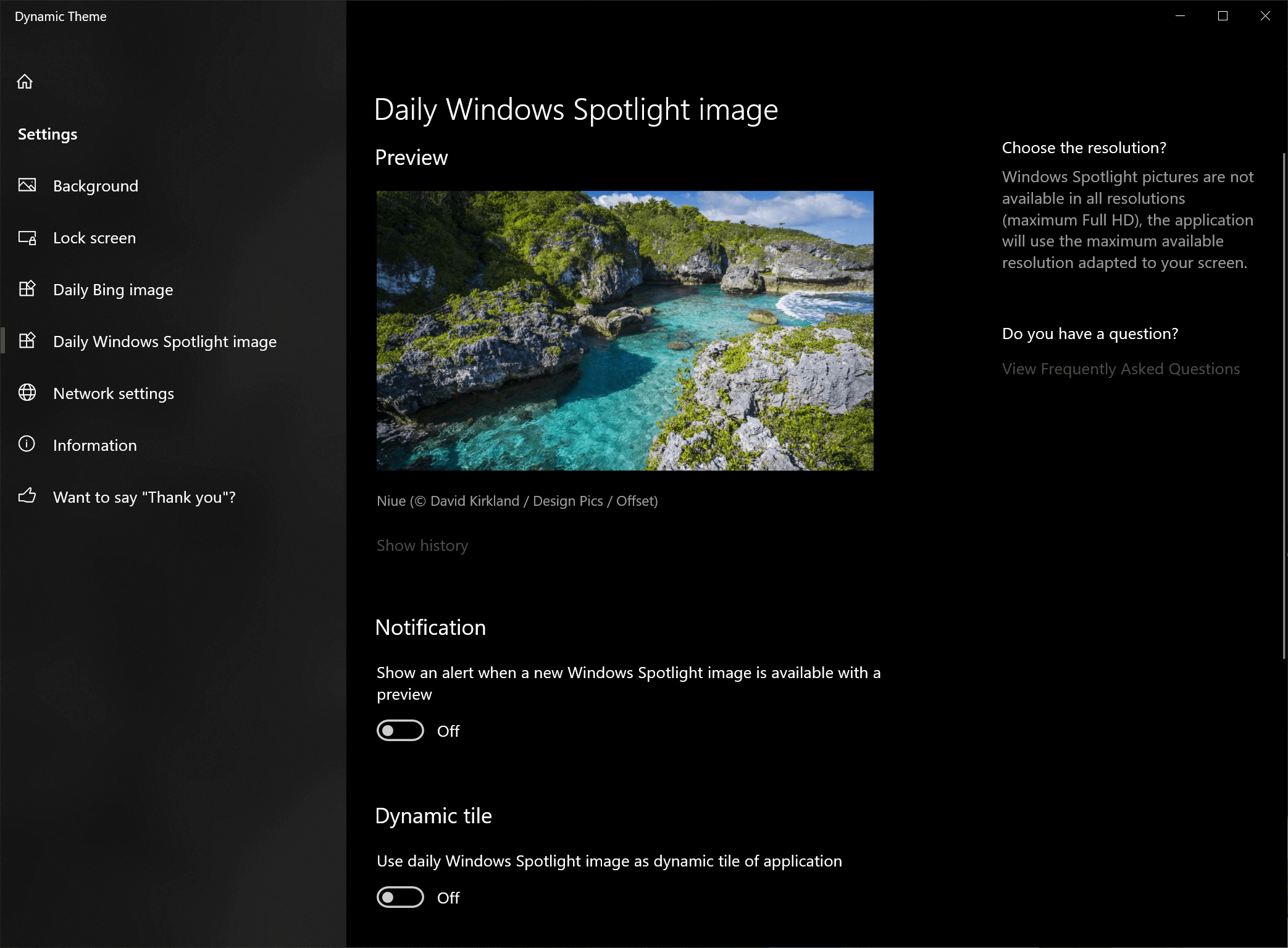
Where to Find the Lock Screen Pictures
As a prerequisite, make sure that "Show hidden files, folders and drives" is enabled: Open Windows File Explorer, click on "View" and check the box next to "Hidden items."
After that's done, copy the following directory path into your File Explorer:
%LocalAppData%\Packages\Microsoft.Windows.ContentDeliveryManager_cw5n1h2txyewy\LocalState\Assets
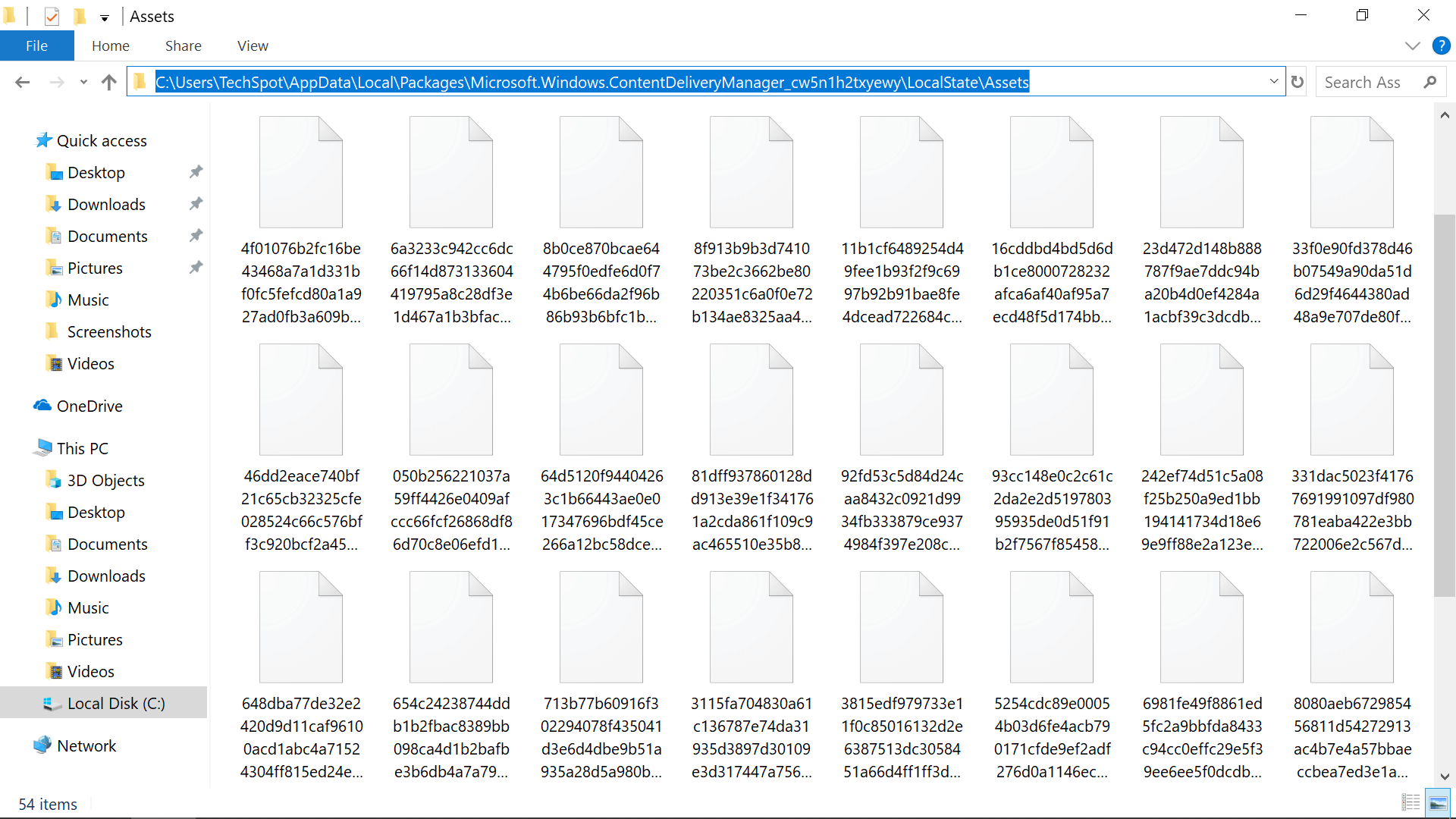
Once you're there, you should see a series of files without any file extensions or thumbnail previews, so you can't tell if they're even image files much less wallpaper-worthy ones, and in fact many of them are lower resolution images that aren't adequate for any desktop background, such as app icons.
Sorting the files to find larger ones is a simple method for picking out the higher resolution pictures and you can manually rename the files with .jpg at the end to begin using them as you would with any other image.
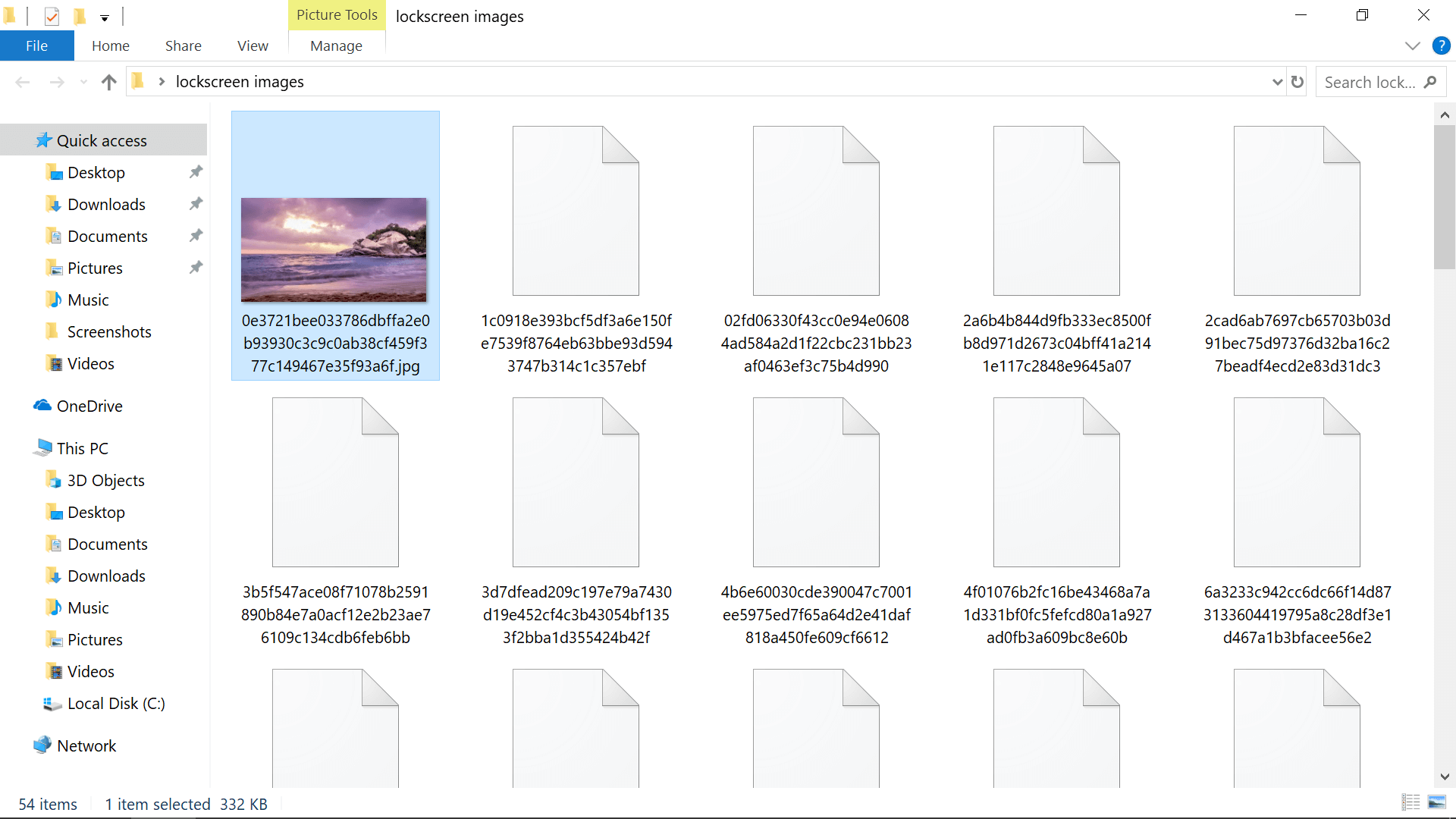
However, the process of gathering and renaming them is easier if you copy all of the files to a new directory where you can apply an extension to each file at once with the Command Prompt, at which point the wallpapers will be apparent from the thumbnail previews.
To batch rename all the files with .jpg as the suffix:
- Open a Command Prompt window (right click Start > Command Prompt)
- Go to the new folder (example: cd C:\Users\TechSpot\Desktop\lockscreen images)
- Once at the new lock screen images folder, enter the following command: ren * *.jpg

All of the files in the folder should be automatically appended with the .jpg file extension. If some of them still lack thumbnails, try changing the suffix from .jpg to .png.
More Spotlight Photos & Disabling Ads...
Not every Windows Spotlight image is going to be on your local drive, but there are hundreds more available for download in these collections on Imgur and OneDrive. Additionally, there's an app called "SpotBright" which provides a graphical user interface for downloading Spotlight wallpapers.

To disable Spotlight ads, etc. so you only get great wallpapers when you log into Windows 10: Open the personalization menu, click the "Lock screen" settings on the left and change "Windows spotlight" to "Picture" or "Slideshow" in the dropdown menu. Then scroll down and turn off "Get fun facts, tips, and more from Windows and Cortana on your lock screen."
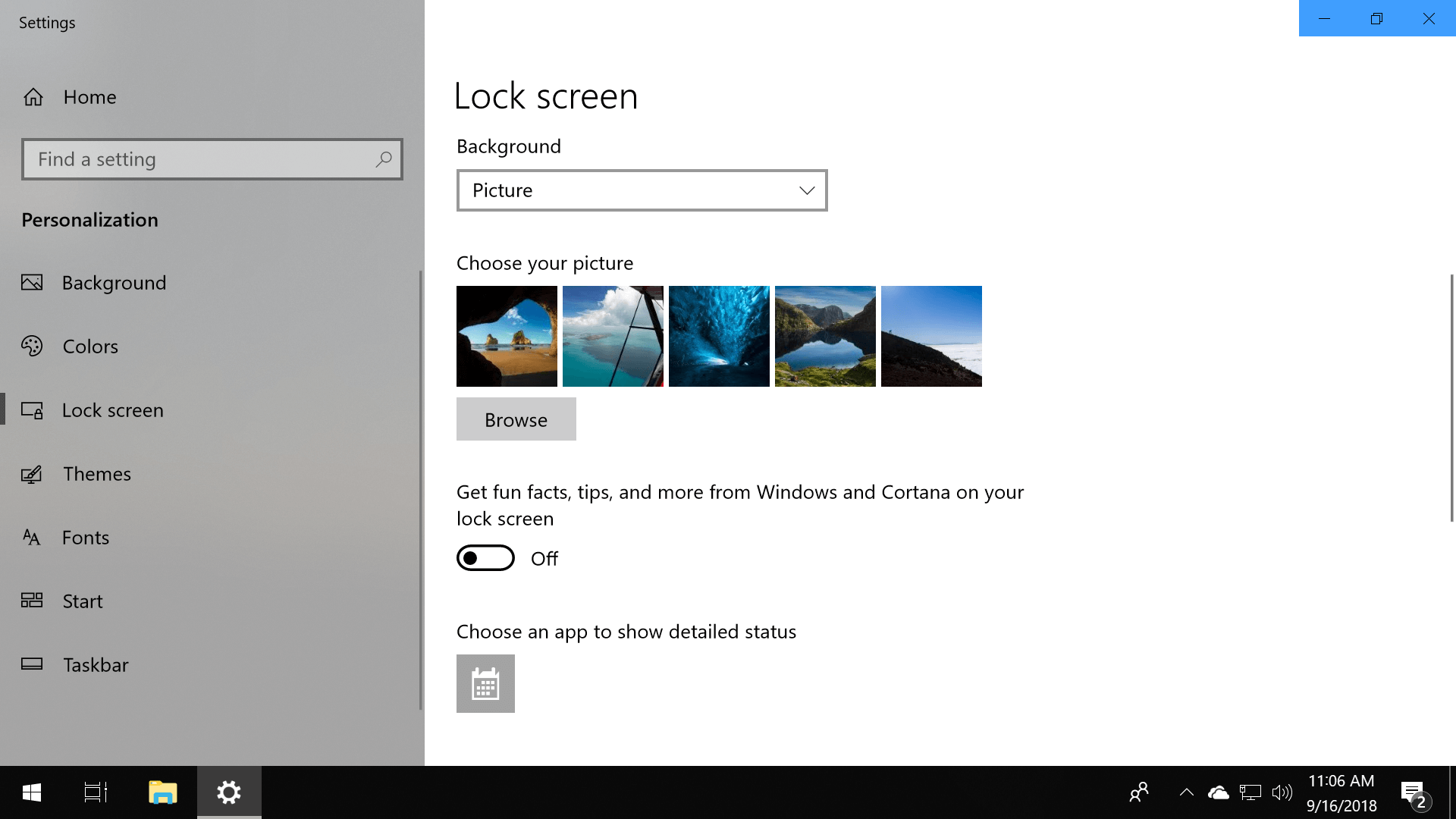
There are also a range of group policy options for enabling only specific Spotlight features, with Computer Configuration\Administrative Templates\Windows Components\Cloud Content\Do not show Windows Tips being the one that disables ads (search for gpedit.msc via Start, Run etc. to launch the Group Policy Editor).
Bonus
- Search for intl:cpl via Start or Run
- Set your preferred time format on the window that opens
- Go to the Administrative tab and click Copy Settings... so they appear on the welcome screen