Flash, it's been a good run. We've had a lot of fun together, but it's time to get some distance... permanently. That doesn't erase my fond memories of playing together back in the day, but we both have to wake up and face the truth. You're outdated and insecure and untrustworthy. It's not me, it's you.
Fake breakup aside, if you've been following the recent issues with Flash that just don't seem to stop you might be thinking you want to be done with it altogether. That's where we come in. It's simple to wipe every trace of Flash from your computer, but first you have to know what you're dealing with. I wasn't sure if I still had it installed so I checked, and there it was.
The next step is to remove Flash from your Windows or Mac system, and from any browsers you use. And don't worry, if you feel some separation anxiety --- or there's something you really need Flash to use --- we've also included instructions for downloading Flash back onto your system at the bottom of this quick guide.
Disabling Flash on Windows
Download and install the Windows Flash uninstaller from Adobe here. Close down all browsers and any other programs that use Flash. Open up the uninstaller program and just click "Uninstall" and it should do all the work for you.

To check if the uninstall was successful, click on the Start menu and click Run (keyboard shortcut: Win+R). Then paste C:\Windows\system32\Macromed\Flash into the query box. If the installation was successful, there will be no folders found. If there are still folders lurking about, you can delete them manually.
Disabling Flash on Mac
If you're running a recent version of OS X (10.6 Snow Leopard or later), you'll want to use this uninstaller. If you're running OS X 10.4 or 10.5, you'll want to use this uninstaller. For OS 10.3 and earlier, use this one.
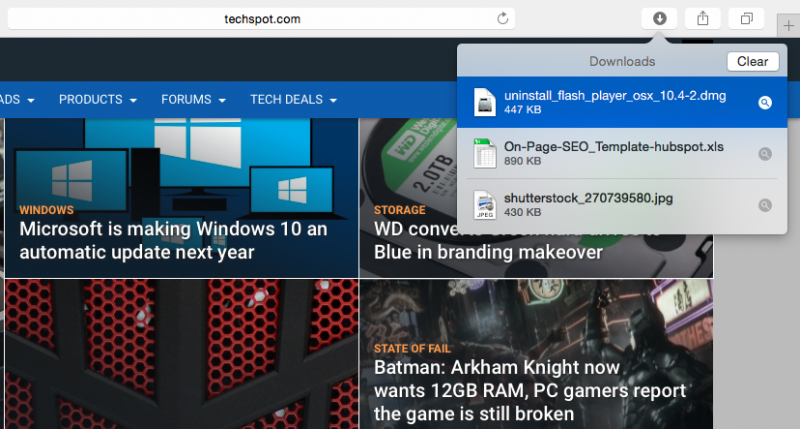
In the Safari browser, select Window > Downloads. Open the uninstaller. Close all your browsers and then click Uninstall to remove Flash.
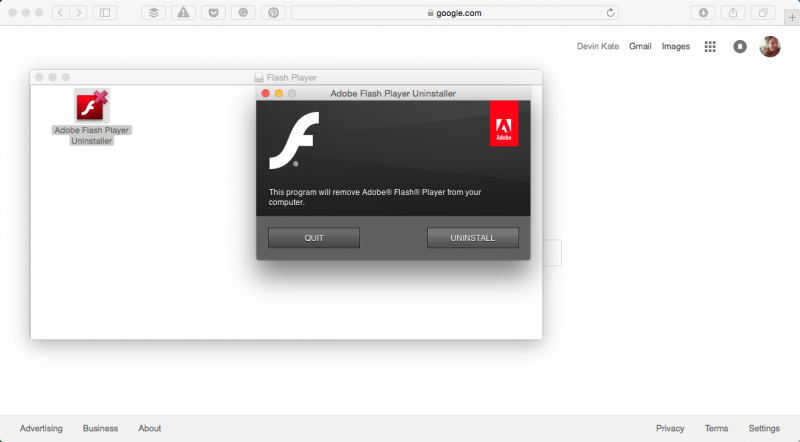
After that, you may also want to delete two directories after uninstalling Flash. To do this select Finder and click Go > Home in the top bar and select the Library folder. From there, delete the following directories: "/Library/Preferences/Macromedia/Flash\ Player" and "/Library/Caches/Adobe/Flash\ Player"
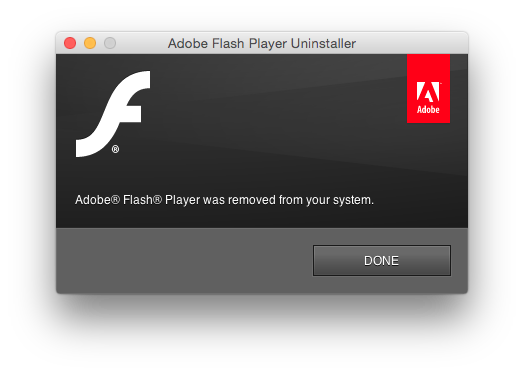
Disabling Flash in Google Chrome
In your browser's address bar, type in chrome:plugins
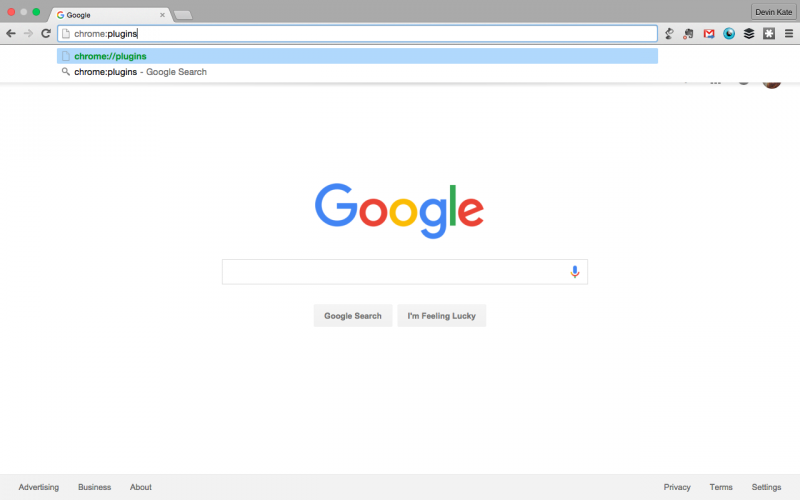
Locate Flash and click "disable."

If you ever want to use Flash in Chrome in the future, just click "Enable."
Disabling Flash in Firefox
Find and click on the hamburger icon in the top right of the browser menu.
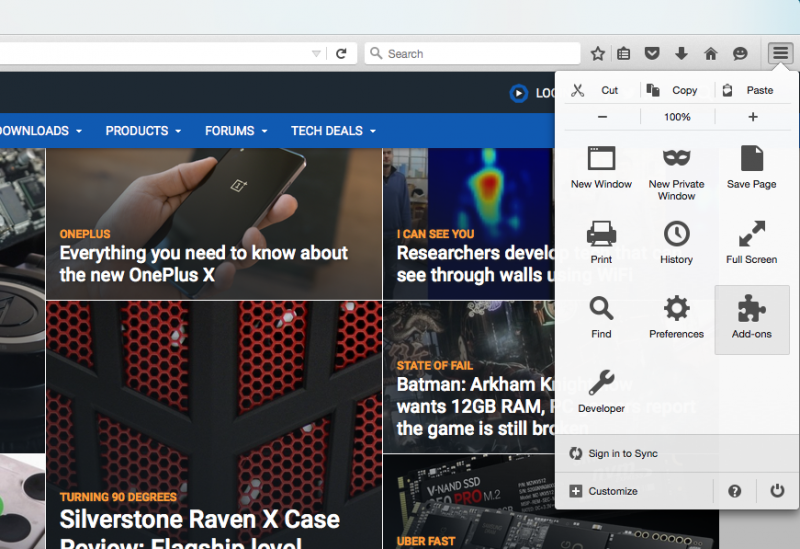
Click on "Add-ons." Go to the left column and click the "Plugins" sub-menu.
Go to the drop-down menu next to Shockwave Flash. Click "Never Activate."
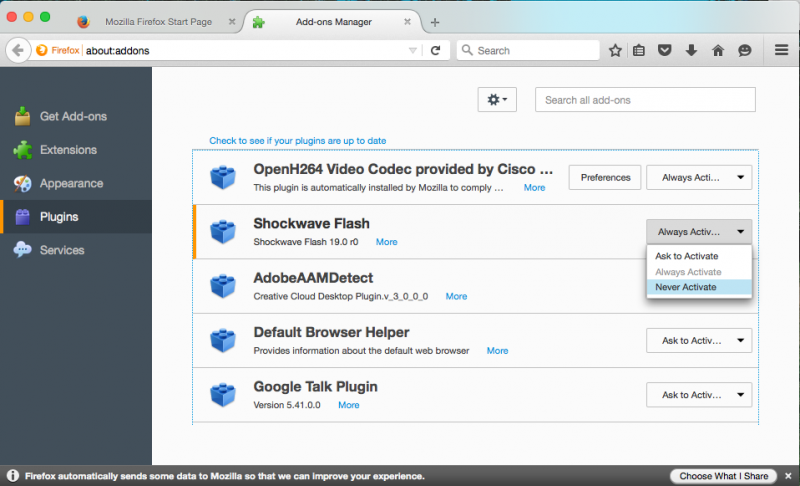
Disabling Flash in Safari
Click on the Safari drop-down menu on the top left of your screen - next to the Apple logo.
Click Preferences > Security > Manage Plugin Settings > Adobe Flash Player
Head to the "Go to the When visiting other websites" menu. Click Block. Or just uncheck the box next to Adobe Flash Player in the left column to turn Flash off.

Disabling Flash in Internet Explorer
Click the gear icon in the top right hand corner of your browser window. Then go to Internet options.
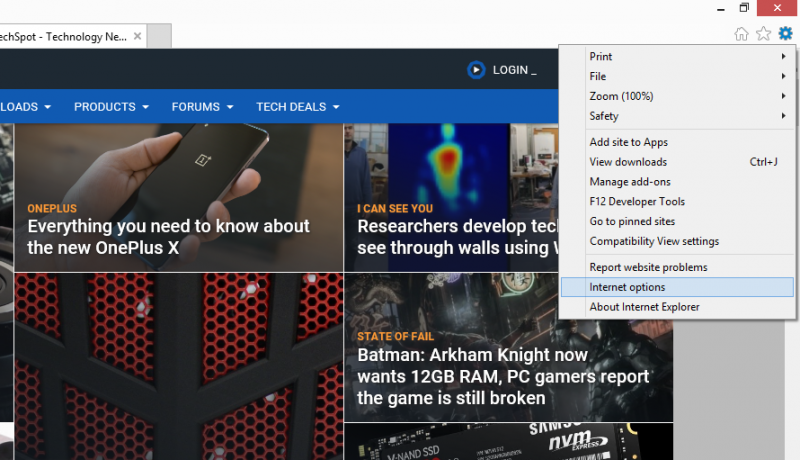
Go to the Programs tab. Click Manage add-ons.

Click Shockwave Flash Client. Click Disable.
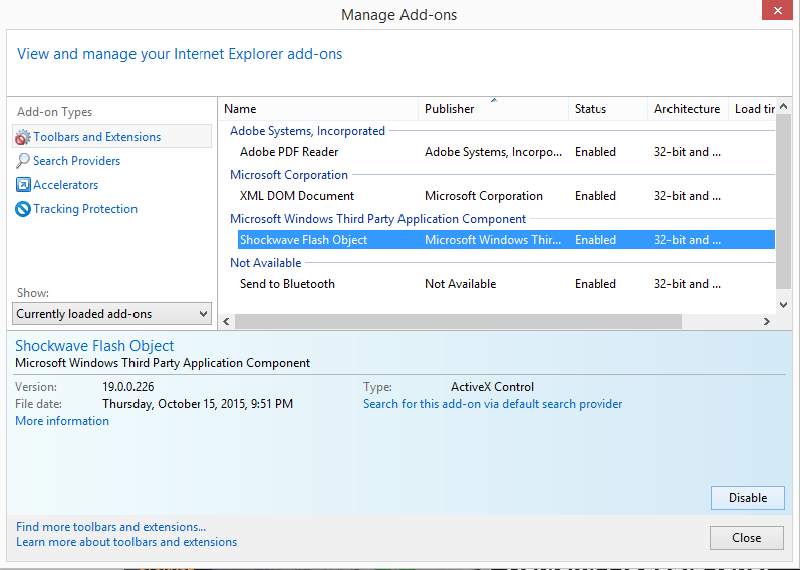
Wrap Up
In case you want to get back together with Flash, even just for a night of Hulu, we understand. You can download the Windows and Mac installers here.
Flash will always have a place, but it feels like time for that place to be in Internet history... not our current browser. Though it's worth noting that after uninstalling Flash everywhere, I ran into a few places where I needed to re-enable it at least for a few minutes (to make a GIF, for example.) Like it or don't like it (don't), Flash will linger around until Adobe finishes it for good and web developers have moved on to better options.
