In the age of inexpensive 2 terabyte hard drives, a few gigs might not matter, but there are situations where you might need that extra space. For instance, if you purchase a solid-state drive to contain your operating system, applications and games, you'll grow to cherish every salvageable gigabyte. There are a few simple adjustments you can make within Windows to regain some drive space.
For starters, you can disable hibernation. Hibernation basically writes your current system state to a non-volatile memory source, such as your primary HDD or SSD, allowing you to turn off your system and restore your progress at a later date.
This feature is beneficial because turning on a system from hibernation is generally faster than starting from a cold boot, and it doesn't require a constant power source like sleep, which stores data in RAM.
That said, if your operating system is on a decent SSD, load times should be drastically cut and cold booting won't be as much of a chore. Desktops are usually connected to a power source anyway, and sleep is typically adequate.
Your hibernation file (hiberfil.sys) is probably about the size of your system's RAM (so at least a gigabyte or two) and can be easily purged:
Windows Vista and 7
Open the Start menu and type cmd. Right click on cmd.exe and choose Run as administrator. Enter the following command: powercfg.exe -h off
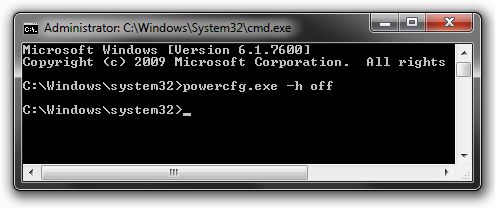
Windows XP
Open the Control Panel > Performance and Maintenance > Power Options > Hibernate > Uncheck 'Enable hibernation'.
To save a little more space, you could also reduce the size (or entirely disable) system restore. Granted, it's better to be safe than sorry, but there are better backup solutions out there.
Windows Vista and 7
Right click Computer > Properties > Advanced System Settings (on the left) > System Protection > Select your OS drive > Configure. Within this window you can turn off system restore for ultimate storage savings, or allocate a percentage of your drive to storing system restore data.
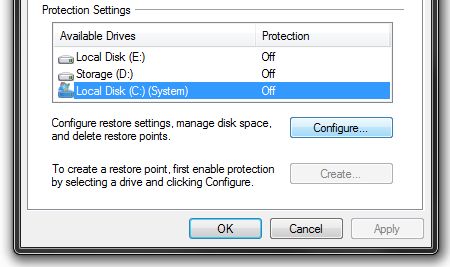
Windows XP
Right click my Computer > Properties > System Properties > System Restore. Within this window you can turn off system restore for ultimate storage savings, or allocate a percentage of your drive to storing system restore data.
While not encouraged, some folks opt to shrink or disable their virtual memory page file (pagefile.sys). If you have tons of RAM or are confident that your system's performance won't be affected, that can be changed here: System Properties > Advanced > Performance Settings > Advanced > Change.
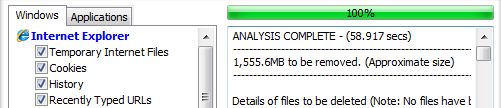
It's also worth noting that you should never underestimate the power of programs like CCleaner if it's been a while since you last wiped your temp files.
Finally, if you are in the mood of downloading some software freebies – ironic, isn't it? – some time ago we featured a few disk usage analyzers, which can give you a better overall perspective of what's taking up the most space and where there is room for saving some.
Previous Tech Tips
- Prevent Windows Update From Automatically Restarting Your PC
- How to Bring a Lost Window Back to your Desktop
- How to Change the Logon Screen on Windows 7
- Unearth Region-Specific Windows 7 Themes
- Install Over 50 Freeware Apps Hands-Free with Ninite
- Turn Off your Display Using a Windows Shortcut and More
- Disabling Avira Antivir's Pop-up Advertisements