Although it may seem unnecessary at first thought, there is some practicality in having a software shortcut to instantly turn off your monitor. It could prove very useful with notebook computers, if yours doesn't have a keyboard shortcut for shutting down the screen. It could also be convenient in the presence of multiple monitors, your power button might be broken, or you may indeed just be that lazy.
Whatever the case may be, setting up a Windows shortcut to turn off your display(s) couldn't be any easier with the help of a small utility called Wizmo, that can be downloaded here.
The downloaded file will be a small standalone executable. You'll want to move this file somewhere convenient for permanent keeping. I'm tossing mine in a new program folder (C:\Program Files\Wizmo).
Upon running the program, you'll notice that it doesn't present you with any options or functionality, and that's because this program is command based. To make stuff happen, you'll need to create a shortcut and add a recognizable command, something that you will learn can play to your advantage given the myriad of options available in Wizmo.
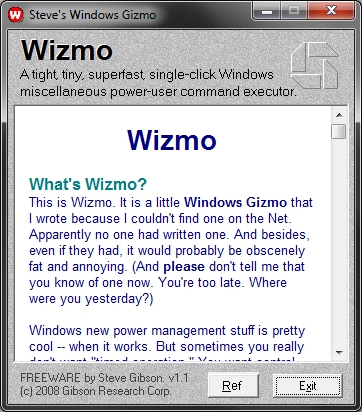
Once you have the executable (wizmo.exe) stored somewhere, right click the file and choose Create shortcut, which should give you a new file named "wizmo.exe - Shortcut".
Right click the new shortcut file, and choose Properties. Under the Shortcut tab, you should see a text box labeled Target. After the full filename path, enter a single space and the desired command. The command to turn off your monitor is -monoff.
Click OK and test it out by double clicking the shortcut. At this point your monitor should have gone blank. You can click your mouse button or perform some other action to bring back the display.
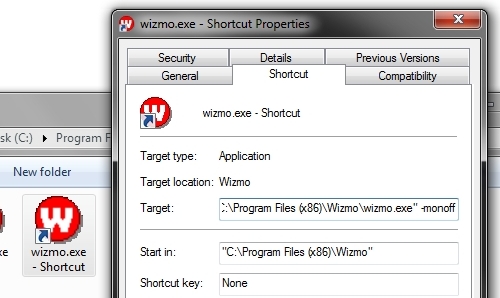
Assuming it works, it's up to you where you can to place this shortcut and how you want to customize it. For example, I renamed my shortcut to "Monitor Off" and placed it on my taskbar, then changed the icon to something more fitting.
To change the icon: Right click > Properties > Shortcut tab > Change icon > Browse > C:\Windows\system32\imageres.dll > Open > Select icon > OK.
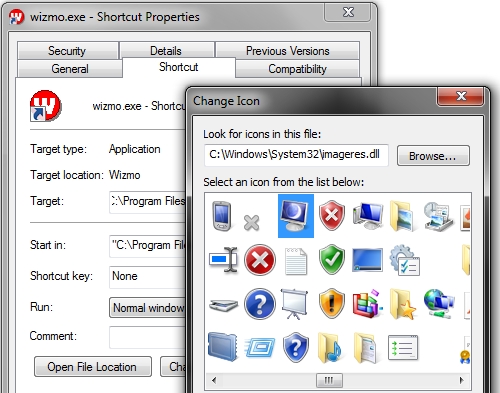
But the power of Wizmo doesn't stop there. Here we have illustrated a single one of its different potential uses. Using similar commands Wizmo can also put your PC in standby, hibernation, lock your workstation, reboot, open/close your CD drive's tray, set your system's audio level, and even combine the different commands.
For example: wizmo volume=0 monoff volume=40
That chain of commands will mute your computer and shut down the monitor(s), then upon your return increase the volume level to 40%.
For a full up to date list of commands head over to the utility's site.
Previous Tech Tips
- Disabling Avira Antivir's Pop-up Advertisements
- Access and Customize Windows 7's Extended Context Menu
- Convert Images to Editable Documents Using Free OCR Tools
- Top PC Games for this Holiday Season and Beyond
- How I Keep Clean Without an Antivirus Guarding My System
- Get the Most Out of Your Google Search Results
- Place a Fully Functional Recycle Bin on your Windows 7 Taskbar
