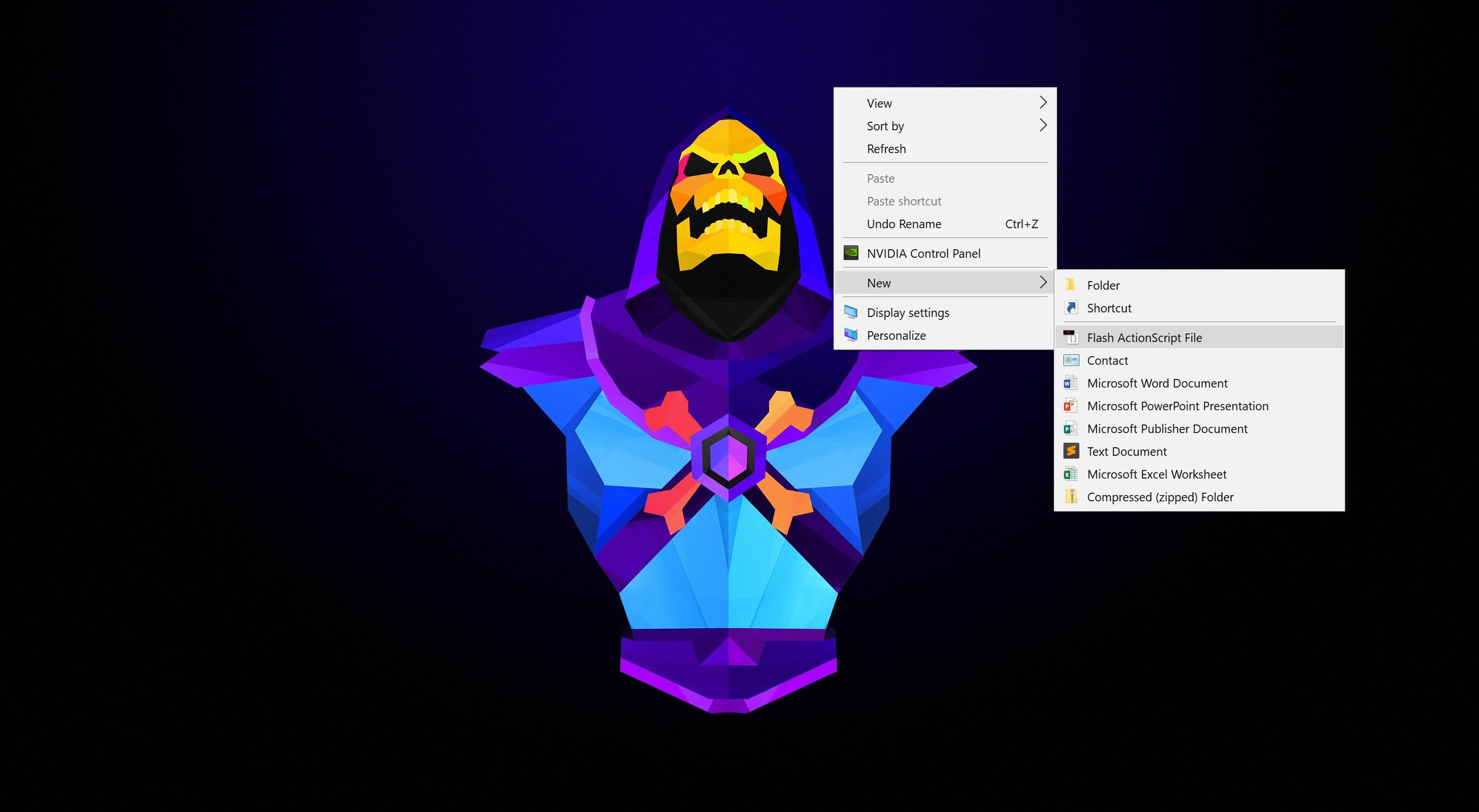With Windows 7 pushed out to the masses, it's only a matter of time before the Web is flooded with all sorts of nifty tips and tricks as the inquisitive and tech savvy have their way with Microsoft's latest operating system. To get the ball rolling, we're going to show you how to access Windows 7's extended context menu, as well as how to edit, add, and remove items from it.
The context menu is nothing else but the options you get when right clicking on a file or folder. In Windows 7, some less popular options are left out and placed on the extended context menu, which is accessible by holding down shift when you right click on an item (shift + right-click).
This applies to just about everything, from files and folders to the desktop, and allows for quick access to specialized operations, such as opening a file as read-only, executing something as another user, or opening a command prompt at a specific location.
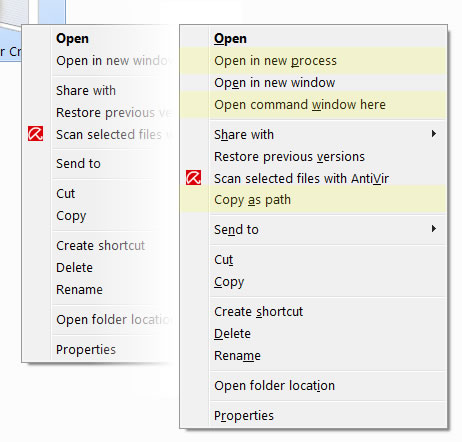
It also allows you to quickly accomplish things like an undo move, which is useful if you're unfamiliar with the countless Windows shortcuts (Ctrl+Z is undo, by the way), or directly copy a drive path. The extended "Send to" menu (see screenshot below) comes in handy if you find yourself moving things using this shortcut often.
And while the pre-defined extended menu items may be helpful, they are still limited to what comes by default. ShellMenuView is a very lightweight utility (~80KB and doesn't require installation) that is compatible with everything from Windows 98 to Windows 7 x64. You can download the utility here (32-bit | 64-bit).
Once you open the program, you'll immediately be faced with dozens of entries that you can enable or disable – both in the standard and extended context menu.
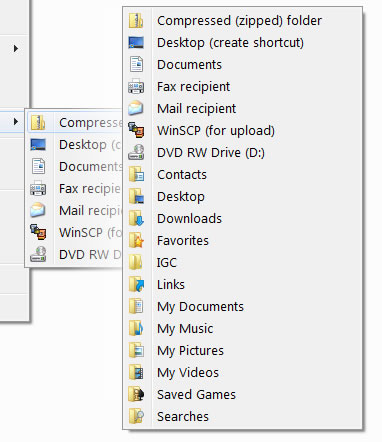
Through ShellMenuView you can get rid of all of the annoying program-specific clutter that has accumulated in your context menu (think: anti-malware software, all-in-one utilities, text editors and office applications, image mounting tools etcetera). Don't get me wrong, some of these entries are time-saving, but others are flat out annoying, and are usually are placed without your consent.
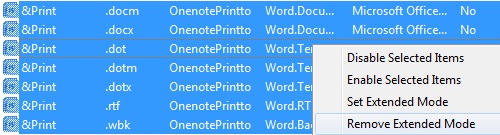
ShellMenuView's interface and feature-set is pretty straightforward. Scroll through the list of entries to find the offender, right click on it and choose "Disable Selected Items". Likewise, you can enable or even set other items to appear (or not) in the extended context menu with the same motion. ShellMenuView also gives you quick access to the registry entries of context menu listings.
In our tests using ShellMenuView we were able to manipulate context menu entries for most of our programs: VLC, Windows Media Player, Imgburn, OneNote, TVersity, and some of Windows own shortcuts. We had a few problems removing a stubborn entry for MagicISO, but using another program called ShellExView (from the same developer), we were able to get rid of the annoying extra shortcuts.
But obviously that's just the tip of the iceberg. Feel free to share your custom context menu or any other Windows 7 tips in the comments.
You can also easily edit Firefox's right-click menu with Menu Editor and spare yourself of unwanted items like "Send Link" or "Copy Email Address" every time you right click within your browser screen. Isn't that great?
Previous Tech Tips
- Convert Images to Editable Documents Using Free OCR Tools
- Top PC Games for this Holiday Season and Beyond
- How I Keep Clean Without an Antivirus Guarding My System
- Get the Most Out of Your Google Search Results
- Place a Fully Functional Recycle Bin on your Windows 7 Taskbar
- Enhance Your Gmail Inbox Using Labs Features
- Understanding Windows 7 upgrade paths